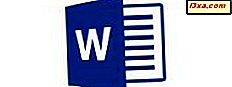
Oavsett var du arbetar eller lär dig, eller vad du gör varje dag, kommer det säkert att komma en tid när du behöver skriva ett dokument. Det kan vara ett officiellt brev, en universitetsavhandling, eller kanske bara en mer fancy inbjudan till din födelsedagsfest. Som en av de bästa ordbehandlarna på marknaden är Microsoft Word ett bra verktyg för alla dina dokumentbehov. Låt oss se hur du kan börja arbeta med det på din Android-enhet:
Så här börjar du använda Microsoft Word för Android
OBS! Denna handledning bygger på den nya Microsoft Word- appen för Android, som ersätter den gamla Microsoft Office Mobile . Om du fortfarande använder den gamla versionen, överväg att uppdatera.
Du kan ladda ner och installera Microsoft Word på din Android-enhet i ett par enkla steg efter vår tidigare guide. När du är klar med det, skjuter upp Microsoft Word . Tryck på ikonen Alla appar på startskärmen, som ser ut som ett rutnät.
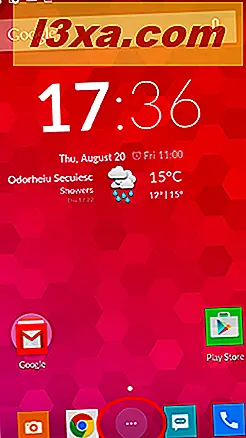
Leta efter Word- ikonen och tryck på den för att starta appen.
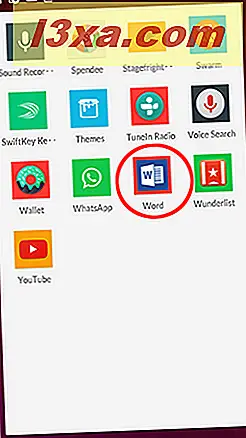
Vid första start måste du vänta lite på den ursprungliga inställningsskärmen. Det ska inte ta mer än 1-2 minuter.
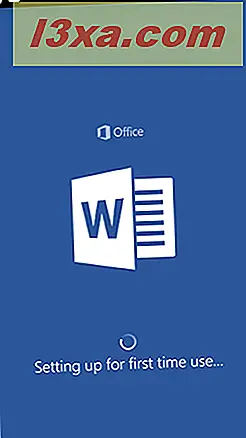
När allt är klart kommer du att se en välkomstskärm, som den här. Bläddra till höger två gånger för att börja använda appen.
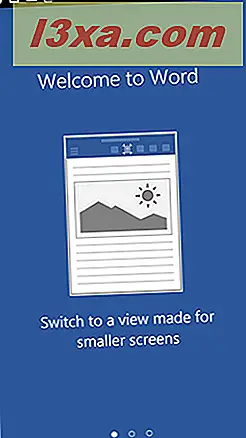
Nu kan du logga in med ditt Microsoft-konto, skapa en ny, eller börja använda Word utan ett konto. Du bör notera att du inte kan redigera eller spara dokument utan ett konto, så tryck på Logga in . Om du inte redan har ett Microsoft-konto (tidigare känt som Windows Live ID ) kan du läsa om vad det betyder och hur du skapar en i den här artikeln.
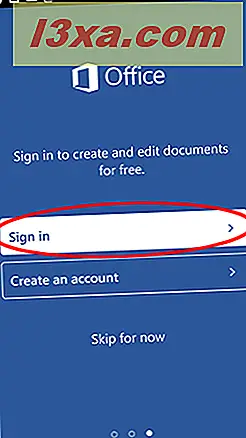
Tryck nu på textfältet och skriv in e-postadressen eller telefonnumret för ditt Microsoft-konto och tryck sedan på Nästa för att fortsätta.
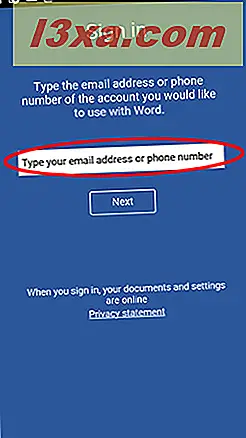
Du kommer att tas till inloggningssidan för Microsoft-konto. Skriv ditt lösenord i fältet Lösenord och klicka på Logga in .
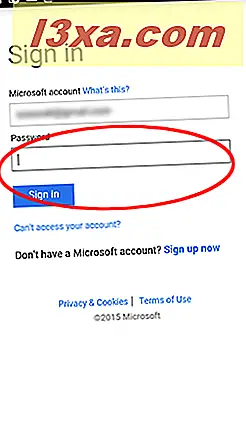 Word kommer nu att ansluta till ditt Microsoft-konto, vilket tar upp en minut.
Word kommer nu att ansluta till ditt Microsoft-konto, vilket tar upp en minut. 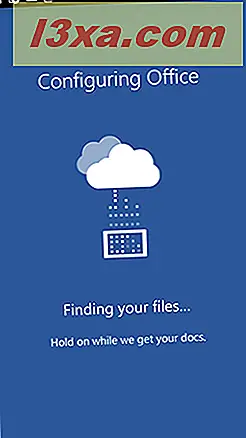
När detta är klart trycker du på Start med Word för att komma åt dina filer.
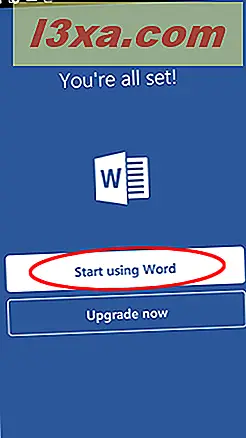
Här får du chansen att lägga till ditt Dropbox- konto för att komma åt filer som finns lagrade där. Eftersom detta inte är syftet med denna handledning, tryck på Inte nu för att fortsätta.
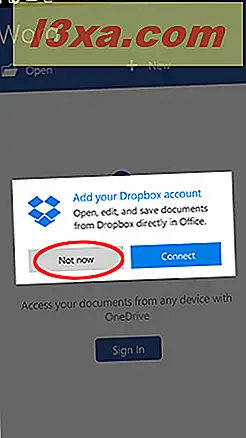
Det är värt att nämna att, när du har skrivit in ditt Microsoft-kontouppgifter, laddas listan över dina filer från OneDrive automatiskt och det kommer också att hitta några dokument som finns på enheten.
Så här skapar du ett nytt dokument på Microsoft Word för Android
När du är klar med alla första steg kan du skapa ett nytt dokument. Tryck på Ny om du vill skapa ett nytt Word- dokument.
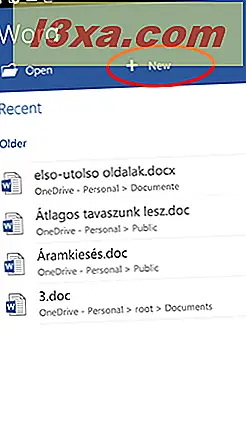
Här presenteras en lista med mallar. Du kan välja någon av dem om du vill ha ett förformaterat dokument, eller bara klicka på Blank dokument för att börja med standard, tom en.
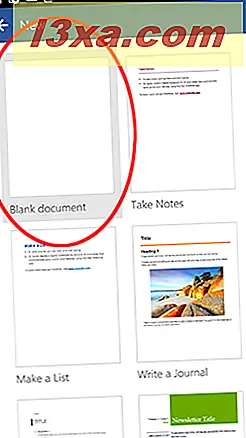
Nu kan du äntligen vara kreativ! Här kan du skriva och formatera text, på samma sätt som Microsoft Word på Windows.
Så här sparar du ett dokument på Microsoft Word för Android
När du är färdig med att redigera dokumentet, tryck på ikonen Spara som ser ut som en diskett.
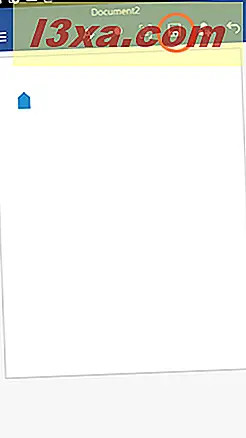
I botten av nästa skärm kan du namnge ditt dokument. Klicka bara på det nedre fältet och skriv ett namn.
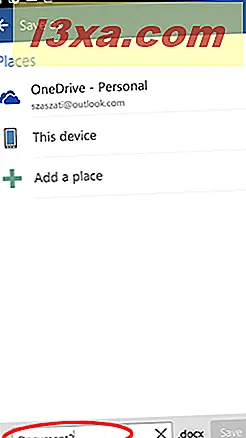
Vistas på den här skärmen kan du välja var du ska spara ditt dokument. Som standard kan du spara till ditt OneDrive- konto eller till den enhet som du använder Word på. För närvarande knackar du på Den här enheten .
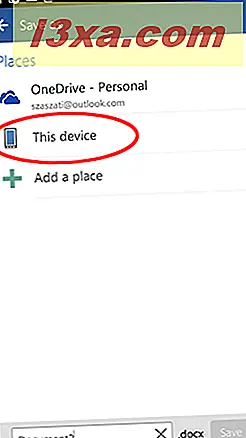
Du kommer att se mapparna på din enhet. Vi har valt att spara i dokumentmappen : tryck på den eller någon annan mapp du vill spara till.
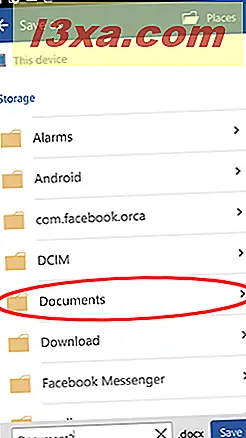
Slutligen trycker du på Spara- knappen i nedre högra hörnet, för att spara ditt Word- dokument.
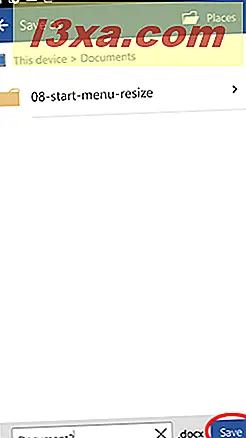
Om du vill spara ditt nya dokument till din OneDrive, trycker du på OneDrive efter att ha tryckt på ikonen Spara och namnet ditt dokument.
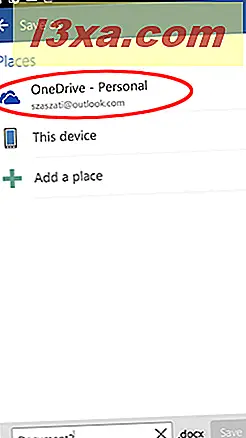
Välj sedan en mapp från de på din OneDrive och tryck på den.
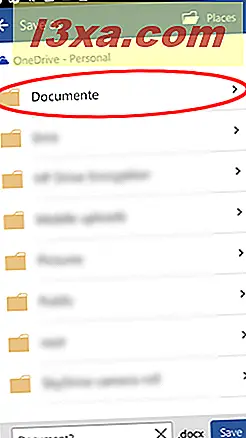
Slutligen trycker du på Spara för att spara ditt dokument.
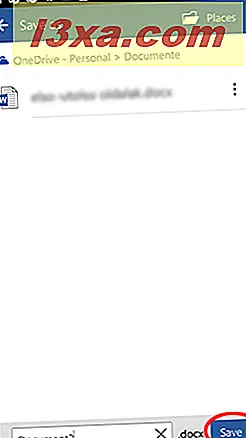
Nästa gång du öppnar Word behöver du inte gå igenom hela installationsprocessen: Du kommer att presenteras med alla dina dokument från OneDrive och den aktuella enheten, och du behöver bara trycka på Ny om du vill skapa ett nytt dokument.
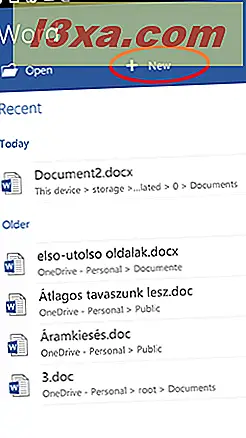
Slutsats
Första gången setup av Microsoft Word på Android innebär ett par nödvändiga steg, men du måste bara göra det en gång. För att få någon riktig användning av appen behöver du ett Microsoft-konto, men det är en snabb process att registrera en.
När du är klar med den ursprungliga inställningen och har ett Microsoft-konto är det enkelt att skapa och spara ett nytt Word- dokument, oavsett var du sparar dokumentet. Följ vår serie av handledning för Microsoft Office for Android för att lära känna appsna. Och naturligtvis, om du har några frågor, lämna oss en kommentar!



