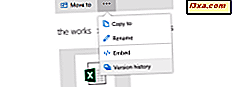En av de många kreativa alternativen som är inbyggda i Windows är möjligheten att spela in och spela multimediafiler av alla slag. Windows operativsystem gör det enkelt att välja en standard enhet för ljudinspelning och uppspelning. Men vad händer om du föredrar att en annan enhet används från en lista över enheter med liknande funktioner? Du kan till exempel ha en webbkamera och en mikrofon på din dator och du vill att mikrofonen ska vara standardinspelningsenheten. Eller du kan ha både hörlurar och högtalare tillgängliga och du vill att hörlurarna ska vara standard ljuduppspelningsenhet. Låt oss ta en titt på hur du byter standard ljudenheter på din Windows-dator och hur du felsöker vissa problem:
Vad vill du uppnå?
Innan vi gör några ändringar är det viktigt att veta vad vi har att göra med. Exempelvis har vissa Windows-datorer en stor bildskärm med inbyggda högtalare (som tenderar att vara av dålig kvalitet) och även externa högtalare som är anslutna till datorn. Du kanske vill använda de externa högtalarna istället för de inbyggda för att spela ljud. Vi spelar in ljud med mikrofoner, till exempel, och spelar dem genom högtalare. Vi kan också spela in ljud från enheter inuti datorn, som den optiska enheten och spela upp via hörlurar. Många har fler än en ljudenhet (som mikrofonen ingår i en webbkamera plus en fristående mikrofon plus en mikrofon inbyggd i ett headset) och det är viktigt att välja en standard så att ljudet spelas in och spelas upp med högsta trovärdighet. Du vill inte att din röst låter som om du är i en tom korridor eftersom din standard är webbkameramikrofonen tre meter från dig istället för mikrofonen i headsetet eller på skrivbordet. Därför, innan du går vidare med den här handledningen är det viktigt att du är mycket tydlig på vad du vill uppnå: vilka ljudenheter vill du använda för varje uppgift?
Var ändrar du standarduppspelning eller inspelningsenheter i Windows?
Det enklaste och mest direkta sättet att byta uppspelnings- eller inspelningsenhet fungerar på samma sätt i Windows 7, Windows 8.1 och Windows 10. Tanken är att öppna fönstret Ljud och få tillgång till en lämplig lista över enheter beroende på vad du vill göra .
Ett sätt att öppna det här fönstret är att hitta ikonen för högtalare i meddelandefältet längst ned till höger på skrivbordet. Högerklicka sedan eller tryck och håll ner den.

I menyn som visas hittar du flera alternativ:
- Open Volume Mixer - det här låter dig ändra ljudnivån för alla dina öppna appar.
- Uppspelningsenheter - visar en lista med alla tillgängliga uppspelningsenheter. Om du vill ändra din standarduppspelningsenhet ska du klicka eller trycka här.
- Inspelningsenheter - visar en lista med alla tillgängliga inspelningsenheter. Om du vill ändra din standard inspelningsenhet ska du klicka eller trycka här.
- Ljud - visar en lista med alla tillgängliga ljud och ljudsystem i Windows. Du kan lära dig mer om detta ämne genom att läsa den här guiden: Så här anpassar du ljudprogrammet som används på din Windows-dator.
- Felsöka ljudproblem - det här alternativet är endast tillgängligt i Windows 10. Det öppnar guiden för felsökning av spelning.

I Windows 7 och Windows 8.1 skiljer sig det senaste alternativet från högerklick-menyn från Windows 10 och det står "Volymkontrollalternativ" . Detta öppnar ett fönster med samma namn där du styr vilka enheter som visar sina egna volymkontrollalternativ i volymmixern och andra platser.

Det är självklart inte det enda sättet att öppna ljudfönstret.
En annan effektiv metod är att använda sökning. I Windows 10 söker du till ordet " ljud" och klickar på eller trycker på Ljudsökresultatet.

I Windows 8.1 går du till Start- skärmen och söker efter "ljudenheter" . I listan över sökresultat klickar du på eller trycker på "Hantera ljudenheter" .

I Windows 7 kan du också gå till Start-menyn och söka efter "ljudenheter". I listan med sökresultat klickar du på sökresultatet "Hantera ljudenheter" .

Ljudfönstret som visas är detsamma i alla tre operativsystem: Windows 7, Windows 8.1 och Windows 10.

Det här är den plats där alla viktiga inställningar görs, i samband med att du ändrar dina standard ljudenheter. Nu när du vet hur du öppnar ljudfönstret går du till den andra sidan i denna handledning och lär dig hur du ändrar standardavspelning eller inspelningsenheter i Windows.