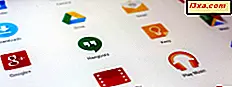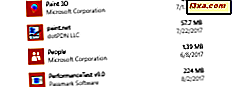Bibliotek är en av de mest missförstådda och samtidigt de mest användbara funktionerna i Windows. De kan hjälpa användare att organisera sina filer och mappar effektivt. Genom att använda bibliotek kan du bygga ett system så att du alltid kan hitta vad du vill ha i sekunder. Inte bara det, men du kan också sortera, märka eller redigera filer och mappar med bara några klick (eller kranar). I den här artikeln förklarar vi vilka bibliotek som finns, vi visar hur de fungerar och hur man skapar nya. Vi visar också hur man lägger till nya mappar i ett bibliotek, hur man ändrar egenskaperna hos ett bibliotek och hur man tar bort ett. Låt oss börja:
Vad är Windows-bibliotek? Vilket av följande beskriver bäst användningen av bibliotek i Windows, och vad är nyttan med att använda dem?
Du bör tänka på ett bibliotek som en virtuell samling av mappar på ditt system. Det är virtuellt eftersom det inte existerar som en riktig mapp. Ett bibliotek är en referens till en eller flera mappar på din dator och de filer som finns i dessa mappar. Du kan till exempel få dokument lagrade på flera platser, t.ex. dokumentmappen, på skrivbordet och på vissa andra platser. Du kan ha ett dokumentbibliotek som refererar till alla dessa platser. När du öppnar biblioteket ser du alla dessa mappar och deras innehåll som om de är undermappar i dokumentbiblioteket .

Biblioteken hjälper dig att organisera alla dina filer tillsammans på ett ställe oavsett var de lagras. Med andra ord, när du använder en Windows-dator kan du använda ett bibliotek för att organisera liknande filer som finns på olika platser. Detta kan hjälpa till med produktivitet när du arbetar med massor av filer uppdelade på många platser.
När du öppnar ett bibliotek visar File Explorer (i Windows 10 och Windows 8.1) eller Utforskaren (i Windows 7) alla filer och mappar som ingår i det, som om de lagras fysiskt i biblioteket. Tyvärr visas de som standard, bara i Windows 7 Explorer . I Windows 10 och Windows 8.1 måste du konfigurera File Explorer för att visa dem manuellt. Detta problem kan dock lösas relativt enkelt. Du behöver bara följa stegen som nämns i denna handledning: Så här hämtar du biblioteken i Windows 10 och Windows 8.1.
Om bibliotek är aktiverade är en fördel du har, att de också visas i dialogrutan Spara som, så att du snabbt kan spara ditt arbete i lämpligt bibliotek.

En annan stor fördel med att använda bibliotek är att Windows indexerar dem automatiskt. När du gör en sökning ingår biblioteken i sökindexet och resultaten returneras snabbt. Sist men inte minst används biblioteken av vissa Windows-funktioner och -program. Till exempel i Windows 10 och Windows 8.1 säkerhetskopierar filhistorik automatiskt dina bibliotek, så att du aldrig förlorar innehållet. Vissa appar från Microsoft Store, prioritera även bibliotek som standardplatser för lagring och hantering av filer.
För att sammanfatta är här vad du får för att använda bibliotek i Windows:
- Ett enklare sätt att organisera dina filer och mappar, anpassad för typen av innehåll som lagras inuti (dokument, bilder, musik, videor).
- Snabb åtkomst till bibliotek från de flesta program, dialogrutor och windows.
- Snabbsökning, så att du kan hitta vad du söker efter sekunder i stället för minuter.
- Vissa Windows-appar och funktioner är byggda för att använda bibliotek och fungerar bättre med dem än med standardmappar. Därför blir du mer produktiv om du använder bibliotek.
Vilka är de vanliga Windows 10-biblioteken och vad finns inuti dem?
I Windows 10 finns sex standardbibliotek: Kamerarulle, Dokument, Musik, Bilder, Sparade bilder och Videor . De innehåller endast de användarmappar som är specifika för varje bibliotek. Exempelvis innehåller dokumentbiblioteket bara användarens dokumentmapp, Bilder- biblioteket innehåller endast användarens Bilder- mapp, och så vidare. Som du kan se är vissa bibliotek överflödiga: Kamera Roll, Bilder och Sparade bilder innehåller samma användarmapp: Bilder .
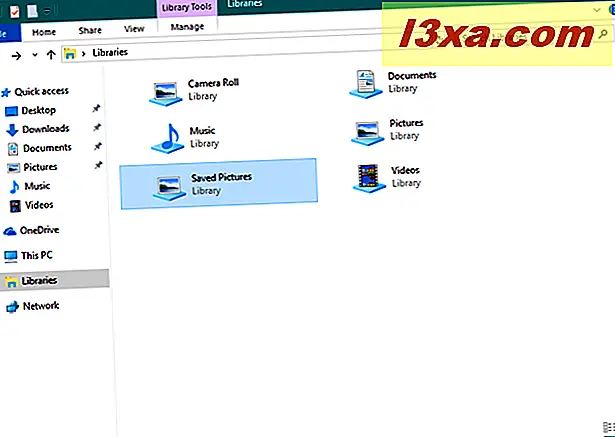
Vilka är standard Windows 7-bibliotek och vad finns inuti dem?
I Windows 7 finns fyra standardbibliotek: Dokument, Musik, Bilder och Videor .

Alla standardbibliotek innehåller två standardmappar: användarkatalogen som är specifik för varje bibliotek och den allmänna mappen som är specifik för den. Till exempel innehåller dokumentbiblioteket din användares dokumentmapp och mappen Offentliga dokument ; Musikbiblioteket innehåller din användares musikmapp och mappen Public Music och så vidare.
För att lära dig mer om allmänna mappar och deras roll i Windows, läs den här guiden: Vad är den offentliga mappen och hur använder du den ?.
Vilka är standard Windows 8.1-biblioteken och vad finns inuti dem?
I Windows 8.1 finns det också fyra standardbibliotek som är identiska med dem i Windows 7: Dokument, Musik, Bilder och Videor .

Men till skillnad från i Windows 7 innehåller standardbiblioteken från Windows 8.1 endast de specifika användarmapparna för var och en av dem. De innehåller inte längre användarens offentliga mappar. Det betyder att dokumentbiblioteket bara innehåller användarens dokumentmapp, bilderbiblioteket har bara användarens bilder mapp och så vidare.
Så här skapar du ett bibliotek i Windows
Öppna först Windows / File Explorer . Klicka sedan på eller peka på avsnittet Bibliotek i navigeringsfönstret, till vänster i fönstret.

I Windows 10 eller Windows 8.1, expandera fliken Startsida på bandet och klicka eller peka på "Nytt föremål" och sedan på Bibliotek i avsnittet Ny . Skriv namnet på det nya biblioteket.

I Windows 7, gå till fältet längst upp i fönstret Utforskare och klicka på Nytt bibliotek . Skriv sedan namnet på det nyskapade biblioteket.

Ett annat sätt fungerar på samma sätt i alla Windows-versioner, är att högerklicka på biblioteket, gå till Ny och klicka sedan på eller tryck på Bibliotek .

Skriv sedan namnet på det bibliotek du vill skapa.
Så här lägger du till mappar i ett bibliotek i Windows
Du borde nu ha ett nytt men tomt bibliotek. För att lägga till mappar till den, öppna den. Klicka sedan på eller tryck på "Inkludera en mapp."

Bläddra i din dator, välj den mapp som du vill inkludera och klicka eller peka på "Inkluder mapp."

När du har valt mappen, skannar Windows / File Explorer dess innehåll och innehåller det i biblioteket.
Ett annat sätt är att högerklicka på biblioteket du vill lägga till mappar till och välj Egenskaper . Klicka sedan på "Inkludera en mapp" (i Windows 7) eller Lägg till (i Windows 10 och 8.1), bläddra i datorn, välj den mapp du vill inkludera och klicka sedan på eller klicka på "Inkluder mapp" .

Ett annat alternativ är att öppna Windows / File Explorer och navigera till den mapp som du vill inkludera i ett bibliotek. Högerklicka (eller tryck och håll) på den. I den kontextuella menyn som visas väljer du "Inkluder i bibliotek" och sedan biblioteket där du vill placera det.
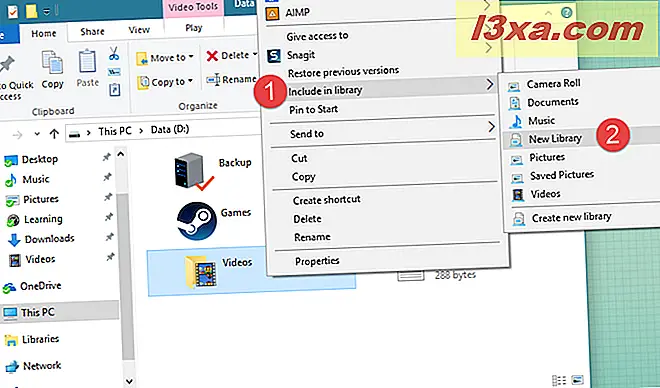
Så här sorterar du innehållet i ett bibliotek
I bibliotekets utrymme har varje typ av filer en egen uppsättning personliga egenskaper som visas som möjliga kolumner som är specifika för varje bibliotekstyp:
- Dokument - filer i det här biblioteket beskrivs av följande egenskaper: namn, datum ändrat, typ, storlek, datum skapad, mappväg, författare, kategorier, taggar och titel.
- Bilder - filer i det här biblioteket beskrivs av egenskaper som namn, datum, taggar, betyg, typ och andra;
- Musikfiler i det här biblioteket beskrivs av egenskaper som namn, album, artist, titel, genre, bithastighet, betyg och andra;
- Videos - filer i det här biblioteket beskrivs av egenskaper som namn, mapp, år, typ, längd och andra.

Dessa taggar / datakolumner kan användas för snabb sortering, gruppering etc. För att läsa mer om hur man filtrerar och grupperar filer och mappar rekommenderar vi att du läser denna handledning: Så här filtrerar du, grupperar och söker efter filer och mappar i Windows / Utforskaren.
Så här redigerar du ett biblioteks egenskaper i Windows
För att öppna egenskaperna hos ett bibliotek, högerklicka (eller tryck och håll) det önskade biblioteket och välj Egenskaper .

Följande egenskaper är tillgängliga för anpassning:
- "Ange spara plats" - ger dig möjlighet att välja en standard spara plats för filer och mappar. När du lägger till nya filer eller mappar i biblioteket lagrar Windows dem i den här mappen i ditt bibliotek.
- "Ange allmän lagringsplats" - den här knappen är endast synlig i Windows 10 och Windows 8.1. Det tillåter användare att ställa in en mapp som standard spara plats för andra användare som arbetar med det biblioteket. Därför kan du ha två separata spara platser - ett för ditt användarkonto och ett annat för andra användarkonton.
- "Inkludera en mapp" (i Windows 7) eller Lägg till (i Windows 8.1) - låter dig inkludera en ny mapp i biblioteket.
- Ta bort - utesluter den valda mappen från biblioteket.
- "Optimera detta bibliotek för" - visar en lista med visualiseringsmallar som kan tillämpas på det valda biblioteket. Detta gör att Windows / File Explorer visar relevanta taggar, kolumner och sorteringsfält baserat på den innehållstyp du har valt. Det ändrar också bibliotekets ikon, för att vara mer suggestiv av innehållet.
- "Visas i navigationsfönstret" - är ett attribut som låter biblioteket visas i navigeringsfönstret, till vänster i Windows / File Explorer- fönstret. När det är avaktiverat visas inte biblioteket i navigeringsfönstret.
- Delat - är ett attribut som informerar dig om biblioteket delas med nätverket eller inte.

Om du vill återställa ett bibliotek till dess ursprungliga inställningar klickar du på eller trycker på "Återställ standardinställningar".

Så här tar du bort en mapp från ett bibliotek i Windows
Att radera en mapp som ingår i ett bibliotek görs på samma sätt som när du vill ta bort vilken mapp din dator har. Men vad händer om du vill ta bort en mapp från ett bibliotek, utan att radera det från din dator?
Det är lika enkelt. Öppna bibliotekets Egenskaper, som vi visade i föregående avsnitt i den här guiden, välj mappen och tryck sedan på Ta bort .

I Windows 7 kan du också öppna biblioteket och gå till den mapp du vill ta bort från den. Högerklicka sedan (eller tryck och håll) på den och välj "Ta bort plats från biblioteket" i kontextmenyn.
Så här tar du bort ett bibliotek i Windows
Att ta bort en fil eller mapp från ett bibliotek innebär att du eliminerar den från hårddisken. Om biblioteket tas bort tas biblioteket bort men inte mappar och filer som var inuti. Eftersom bibliotek är virtuella samlingar av filer och mappar, finns det fortfarande ett biblioteks filer och mappar på hårddisken även efter att biblioteket har raderats.
Hur tar du bort ett bibliotek? Förfarandet är enkelt: högerklicka (eller tryck och håll) biblioteket du vill radera. Därefter klickar du på eller trycker på Delete i kontextmenyn .

I Windows 10 och Windows 8.1 kan du också använda bandet. Markera biblioteket, expandera fliken Startsida på bandet och klicka eller peka på Ta bort .

Slutsats
Som du kan se är bibliotek en bra funktion i Windows. Vi använder dem kraftigt i Windows, och vi anser att de ger en betydande produktivitetsförbättring. Men du då? Använder du Windows-bibliotek? Vad är ditt sätt att organisera och hantera filer och mappar? Använd kommentarerna nedan för att dela ditt perspektiv.