
Ett av de mest effektiva sätten att komma åt mappar, filer och webbsidor är genom genvägar. På grund av det har många av oss många genvägar på våra stationära datorer, utöver de standard som finns tillgängliga i Windows. Det är därför som vi i denna handledning visar hur du skapar alla typer av genvägar i Windows 7, Windows 8 och Windows 10. Det finns en hel del mark för att täcka, så låt oss börja:
OBS! Innan vi fortsätter med vår handledning vill jag dela med det, i Windows 8.1 kan du inte skapa genvägar till moderna appar. Du kan bara stifta plattor på startskärmen. Om du vill lära dig mer om pinning-appar läser du den här guiden: Den kompletta guiden för att klämma fast allt till startskärmen för Windows 8.1
Förfarandet liknar Windows 7, Windows 8.1 och Windows 10. För att förenkla saker, använder vi skärmdumpar bara från Windows 10. Kom ihåg att samma steg gäller i alla tre versioner av Windows.
Så här skapar du genvägar till moderna appar på skrivbordet (endast Windows 10)
Till skillnad från Windows 8.1 tillåter Windows 10 användare att skapa genvägar till moderna appar från butiken på skrivbordet. Det fungerar med ett enkelt drag och släpp, så här:
Klicka eller tryck på Start-menyn följt av Alla appar . I listan över appar, leta reda på den moderna appen som du är intresserad av. Klicka och håll genväg till den appen på Start-menyn och dra den till skrivbordet. Genvägen försvinner tillfälligt från Start-menyn och visas på skrivbordet, följt av texten Länk . Släpp genväg på skrivbordet.

Genvägen visas nu på skrivbordet och du kan flytta den var som helst på din Windows 10-dator eller -enhet. Du kommer också att se den tillbaka i listan All Apps .
Så här skapar du genvägar för skrivbordsapplikationer och filer, i Windows
Det snabbaste sättet att skapa en genväg är att högerklicka eller tryck och håll kvar tomt utrymme på skrivbordet. Välj "Ny -> Genväg" i menyn som visas. Innehållet på din meny kommer att se lite annorlunda ut, beroende på vad du har installerat på din dator.

Detta öppnar guiden Skapa genväg. Det kommer att fråga dig vilken plats du vill skapa en genväg för. Klicka på Bläddra och navigera till det objekt du vill ha. Här har jag valt Microsoft Edge-webbläsaren.

Om du skapar en genväg till ett program, var noga med att du väljer programmets exekverbara fil. Medan du kan skapa en genväg till nästan allt på det här sättet, om du vill att genvägen verkligen ska köra ett program måste du vara säker på att du har programmet själv och inte någon tillhörande fil.
När du är säker på att du har valt rätt objekt klickar du på eller trycker på OK. Detta tar dig tillbaka till guiden Skapa genväg. Klicka eller tryck på Nästa för att fortsätta.

Nästa skärm i guiden låter dig ge din nya genväg ett namn. Standardnamnet är namnet på filen du valt. Skriv in allt du föredrar och klicka eller peka på Slutför.
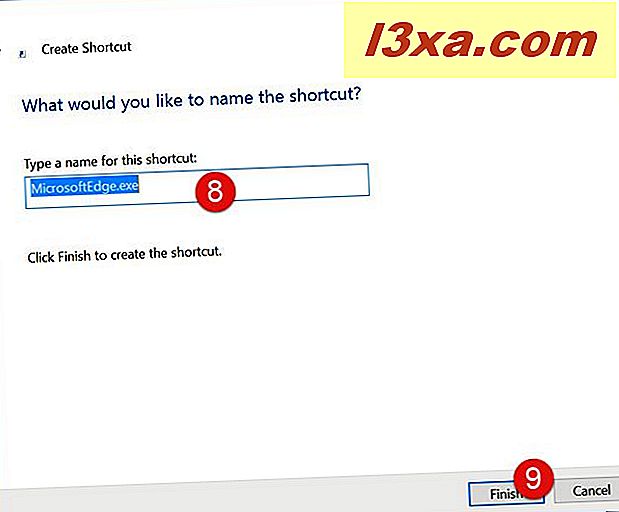
Här är min nya Microsoft Edge-genväg på skrivbordet.

Så här skapar du genvägar till mappar i Windows
Förfarandet fungerar på exakt samma sätt för genvägar till mappar. Den enda skillnaden är att efter att du trycker på Bläddra väljer du en mapp istället för en fil.

Alla steg som berörs är precis som i föregående avsnitt.
Nu vet du hur man skapar genvägar till appar, stationära appar, filer och mappar. Gå vidare till den andra sidan och lär dig hur du skapar genvägar till webbsidor och några användbara tips och tricks för att skapa alla typer av genvägar i Windows.



