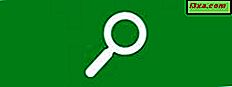Om du använder Windows 7 har du ett litet urval av knappar tillgängliga på verktygsfältet i Utforskaren och det kan inte hjälpa dig att vara väldigt produktiv. Du kanske vill ha fler knappar på den. Lyckligtvis har laget från WinAero skapat ett gratis verktyg som du kan använda för att förbättra verktygsfältet och lägga till nya knappar till det. Med det kan du förvandla det tråkiga verktygsfältet till ett mini-band. Så här fungerar det:
Hämta Explorer Toolbar Editor för Windows 7
Först måste du hämta Explorer Toolbar Editor. Detta program delas som ett arkiv och du behöver extrahera innehållet.
Inuti hittar du två mappar: Windows 7 x64 (för 64-bitars utgåvor av Windows) och Windows 7 x86 (för 32-bitars utgåvor av Windows).
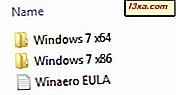
Se till att du använder rätt version av den här programvaran, beroende på vilken version av Windows 7 du har installerat. Om du behöver hjälp för att lära dig vilken utgåva av Windows du använder, läs den här handledningen: Så här bestämmer du vilken version av Windows du har installerat.
I var och en av de två mapparna hittar du en körbar namngiven ExplorerToolbarEditor.exe .
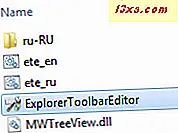
Kör det och en UAC-prompt visas. Bekräfta att du vill köra den här filen.
Innan du fortsätter med att använda det här programmet, kom ihåg följande tekniska detaljer: Explorer Toolbar Editor fungerar endast med administrativa behörigheter och dess ändringar tillämpas på alla användarkonton i Windows 7.
Så här använder du Explorer Toolbar Editor för att lägga till knappar till Utforskaren
Detaljerad information om hur verktyget fungerar kan hittas här: Explorer Toolbar Editor. Vi vill emellertid dela med sig av information som kanske inte är uppenbar först:
När du öppnar Explorer Toolbar Editor, ser du två flikar: Fil eller mapp vald och Inget valt .
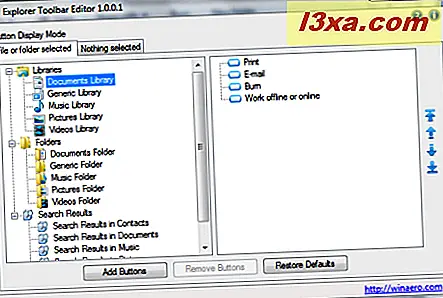
Du kan lägga till eller ta bort knappar för dina bibliotek, standardmappar och sökresultatsidor för dessa två sammanhang: när du väljer en fil eller mapp och när du inte väljer något. Om du vill lägga till en knapp som alltid visas måste du lägga till den i båda flikarna i programmet, för samma bibliotek, mappar eller sökresultat.
Utvecklarna av programmet rekommenderar att du lägger till knappar som handlar om filhantering (t.ex. Kopiera, Klistra in, Klipp, Byt namn, etc.) i den första fliken ( Fil eller mapp vald ). När ingenting väljs rekommenderar de att du lägger till knappar som handlar om hur Utforskaren visar data (t.ex. förhandsgranskningspanel, navigeringsfönster, detaljeringsfönster). Tveka inte att experimentera. Appen kraschar inte ditt operativsystem och det är säkert att använda.
För att lägga till en knapp, gå till lämplig flik och välj biblioteket, mappen eller sökresultatet du vill redigera. Klicka sedan på Lägg till knappar . Fönstret Lägg till knappar öppnas. Där kan du se en lång lista med knappar. Markera de som du vill lägga till och klicka på Lägg till .
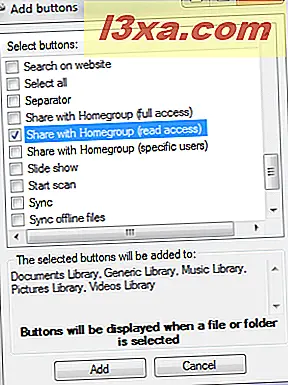
Stäng nu Windows Explorer och öppna den igen. Du bör nu se de knappar du lagt till för typen av objekt du valt.
En annan cool funktion i den här applikationen är att du också kan ta bort knappar, inklusive standardknappar, från verktygsfältet i Utforskaren . För att ta bort en knapp, gå till lämplig flik och välj det föremål för vilket du vill ta bort knappen. Välj sedan knappen du vill ta bort och klicka på Ta bort knappar .
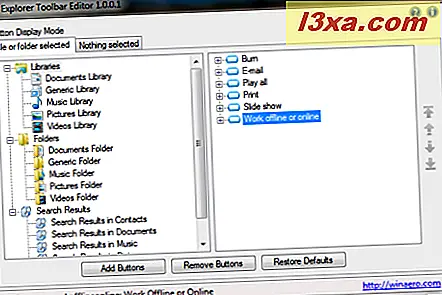
Bekräfta att du vill fortsätta med borttagningsprocessen och du är klar.
Nedan kan du se verktygsfältet för videobiblioteket, som har några knappar tillagda (Välj alla, Dela med) och en borttagen (Bränn). Som du kan se är slutresultatet mycket trevligt och knapparna ser inte ut ur sin plats.
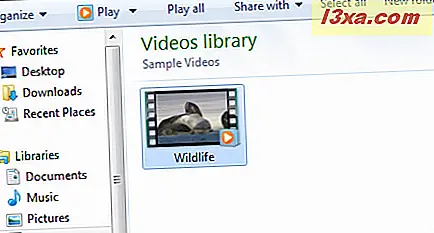
Så här återställer du Utforskaren till Windows till sin standardverktygsfält
Om du bestämmer dig för att du spelat tillräckligt med det här verktyget och du vill återställa Windows Explorer- verktygsfältet till dess standard, kan du enkelt göra det här.
Tryck på Återställ standard och bekräfta att du vill återställa de ursprungliga verktygsfältens knappar för alla mapptyper. Nästa gång du öppnar Windows Utforskare, återställs verktygsfältet till standardinställningarna.
Slutsats
Jag hoppas att du kommer att hitta denna ansökan för att vara användbar. Om du har några frågor om det eller om du vill föreslå nya funktioner, kan du kontakta utvecklarna här: Explorer Toolbar Editor.