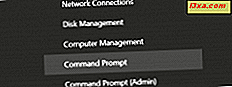Smartphones skulle inte vara så användbara och uppskattade av användare utan alla sina appar. Så snart du har en ny smartphone, söker en av de första stegen genom att söka efter appar och installera dem. Med hjälp av Store, erbjuder Windows Phone ett enkelt sätt att hitta, hämta och installera appar. Om du är nybörjare med Windows Phone 8 bör du läsa den här handledningen. Den delar också hur man tar bort de appar som du inte längre använder.
Vad ska du kontrollera innan du installerar appar från butiken
Innan du går igenom de steg som beskrivs i följande avsnitt, se till att:
- Din Windows Phone har en aktiv Internetanslutning. Om möjligt väljer du att ladda ner och installera appar med en Wi-Fi-anslutning, speciellt om du tänker ladda ner stora appar eller spel. Det här sparar pengar. Om du behöver hjälp, läs den här guiden: Så här ansluter du till datanätverk och trådlösa nätverk på Windows Phone.
- Om du tänker ladda ner en app som är större än 50 MB, se till att du använder en Wi-Fi-anslutning. Annars kan Windows Phone inte låta dig installera appen.
- Du har anslutit ditt Microsoft-konto med din Windows Phone. Du kan bläddra i Store utan att använda ett Microsoft-konto, men du kan inte installera appar utan en.
Så här tittar du på appar som finns tillgängliga i Windows Phone Store
Först och främst öppnar du Store genom att knacka på sin sida, på Start- skärmen eller genom att knacka på genväg i Apps- listan.
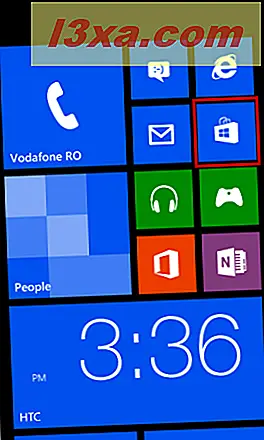
Butiken öppnas och listar flera kategorier. Beroende på din telefon varierar listan. Telefonens tillverkare kan lägga till sin egen kategori eller kategorier av appar. Till exempel innehåller Nokia Lumia-telefoner en Nokia-samling medan Samsung-telefoner innehåller en Samsung Zone- kategori. De brukar gruppera och visa exklusiva appar, endast tillgängliga för användare som köpte telefoner från den tillverkaren.
De vanligaste kategorierna för alla telefoner är: appar, spel, musik och podcaster. Telefoner med ett microSD-kort, kommer också att ha ett SD-kort kategori, om appar är tillgängliga för installation från SD-kortet. Mer detaljer finns i denna handledning: Så här installerar du Windows Phone 8-program från SD-kortet för att spara utrymme.
Om du vill bläddra bland de tillgängliga apparna trycker du på appar .

En skärm som visar dagens dagens app visas.

Bläddra till höger och en ny skärm visas med sex plattor. Varje kakel leder till en annan lista med appar, varje lista innehåller olika appar. Listorna som är tillgängliga är: Toppfria, Nya + Stigande, Högsta betalda, Bästa betyg, Samlingar och Välj för dig (det här visas inte på alla telefoner men).

Om du vill bläddra igenom dem trycker du på listan som du vill visa. När du är inne i en lista, sväng åt höger eller vänster om du vill komma till nästa eller föregående lista med appar.

För att gå tillbaka till föregående programskärm, tryck på knappen Tillbaka . Bläddra sedan till höger om du vill visa en kategori med namngivna kategorier och dela alla kategorier av appar som finns tillgängliga i affären . Denna lista är lång och omfattande. Här kan du bläddra bland appar som är organiserade i kategorier från underhållning, musik + video hela vägen till utbildning eller regering + politik .

Med en sista flick till höger går du till rampljuset . Det visar några funktioner som rekommenderas av Microsoft.

Denna lista innehåller i allmänhet några intressanta val.
Hur man söker efter en särskild app i affären
Om du redan känner till den app du vill ha, gå till affären och tryck på sökknappen längst ner på skärmen. Du kan söka var som helst i butiken .

Detta öppnar butikssökskärmen. Skriv namnet på appen du vill hitta och tryck på enter . Om du till exempel vill installera SkyDrive- appen ska du skriva "skydrive" (utan citat).

Från listan över resultat väljer du den app du letade efter genom att knacka på dess namn.

Detta öppnar en skärm med information om den app du valt.
Så här läser du mer om en app i butiken
När du har knackat på en app visas Windows Phone flera skärmar med information om den appen. De kan ses genom att bläddra åt höger eller vänster. Början med den första som visas och sedan går från vänster till höger är de tillgängliga skärmarna följande: detaljer, recensioner, skärmdumpar och relaterade .
På varje skärm, om appen är ledig, hittar du samma två knappar längst ner: installera och dela . Om appen inte är ledig är knapparna försök (om en gratisversionsversion finns tillgänglig), köp och mer (de tre prickarna). Genom att trycka på mer knappen får du tillgång till delningsknappen. Med Share kan du skicka appen till någon du väljer, på olika sätt, som e-post eller textmeddelanden.
Låt oss gå igenom de tillgängliga skärmarna: de första detaljerna - delar appens beskrivning, inklusive dess namn, pris (om det är en betald app), storlek, en kort beskrivning, de språk som stöds av appen och dess krav.

I översynskärmen visas kundernas recensioner för den appen.

Skärmbilden skärmbilder visar bilder av appen och dess funktioner.

Den sista skärmrelaterade - delar flera relaterade appar. Men jag hittar ofta de relaterade programmen listor konstiga och saknar användbarhet. Till exempel, på min Windows Phone 8, är SkyDrive- appen (från Microsoft) relaterad till appar som Moyoko Swing (som inte ens är fjärråtkomst till molntjänster).

Nu när du har lärt dig mer om appen är det dags att installera det.
Så här installerar du en app från Windows Phone Store
Om du vill installera en app på din telefon och den där appen är ledig trycker du på installationsknappen .

Om appen inte är ledig blir du ombedd att betala för den. Men innan du kan göra det måste du konfigurera din Wallet och inkludera detaljer om betalningsmetoder etc. Det här kommer att behandlas i en framtida handledning.

Därefter kommer du att bli ombedd att tillåta appen att använda vissa telefonfunktioner som krävs. Du kan hitta en lista över funktioner som kan behövas av en app, här: Hur kan jag se om en app har krav ?. Om du godkänner, tryck på tillåt .

Windows Phone tar dig nu till skärmen Apps, där du snabbt kan titta på appens installationsframsteg.

När statusfältet inte längre visas, är appen installerad på din Windows Phone.
Så här tar du bort appar och spel installerade på din Windows Phone
För att täcka detta ämne i detalj har vi publicerat en separat steg för steg-handledning: Så här avinstallerar du Apps & Games från din Windows Phone.
Slutsats
Som du kan se från den här handledningen är det lätt att hitta, hämta, installera och ta bort appar från Windows Phone Store . Vem som helst kan göra det. Ja, en guide som den här är användbar de första gången du gör det, men du kommer att lära dig processen relativt snabbt. Som en personlig not, uppskattar jag väldigt mycket hur lätt det är att ta bort appar och särskilt de som medföljer min Windows Phone som jag inte planerar att använda. Många teleleverantörer eller telefonproducenter buntar appar som inte är mycket användbara för sina användare. På andra plattformar (som Android) är processen involverad mycket mer komplicerad och vissa appar kan aldrig tas bort. Det här är inte sant i Windows Phone, vilket är bra.