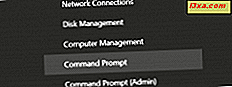
WinX-menyn är ett relativt nytt koncept i Windows. Det har inte heller ett officiellt namn. Vissa kallar det WinX-menyn, andra menyn Power User. Det introducerades först i Windows 8, och sedan dess har det utvecklats till att omfatta nya alternativ och nya utseende. Så här öppnar du WinX-menyn, hur du använder den och hur du personifierar den:
Vad är WinX-menyn från Windows?
WinX-menyn heter detta på många webbplatser eftersom Microsoft inte gav det ett officiellt namn. Andra har namngett det menyn Power User. Idag använder nästan alla sina standardnycklar för att namnge den: Windows + X. Om du använder Windows 8, Windows 8.1 eller Windows 10, trycker du på dessa knappar och ser vad som händer.

I Windows 10 innehåller den följande genvägar:
- Appar och funktioner - Öppnar fönstret med samma namn, där du kan ändra, reparera och avinstallera installerade Windows-appar.
- Strömalternativ - Öppnar fönstret Power & Sleep där du kan ändra när din Windows-dator eller enhet går och lägger dig, när skärmen är avstängd, och så vidare.
- Event Viewer - Öppnar Event Viewer . Du kan lära dig mer om det här verktyget och hur det fungerar, från den här guiden: Grunderna om att arbeta med händelsevisaren i Windows.
- System - Öppnar fönstret Om där du kan hitta information om din Windows-dator eller -enhet, som dess processor, installerat RAM, Windows-upplagan och mycket mer.
- Enhetshanteraren - Öppnar Enhetshanteraren . Du kan lära dig mer om det här verktyget och hur det fungerar, från den här guiden: 7 saker du kan göra med Enhetshanteraren från Windows.
- Nätverksanslutningar - Öppnar ett fönster där du kan se din nätverksstatus och ändra nätverksinställningar och adaptrar.
- Diskhantering - Öppnar verktyget Diskhantering. Du kan lära dig hur du använder den från den här handledningen: Så här hanterar du partitioner med Diskhanteringsverktyget, i Windows.
- Windows PowerShell - Öppnar PowerShell med begränsade behörigheter.
- Windows PowerShell (Admin) - Öppnar PowerShell med administrativa behörigheter.
- Uppgiftshanteraren - Öppnar uppgiftshanteraren, så att du kan hantera körbara program och processer. Du kan lära dig mer om det här verktyget från den här handledningen: Visa löpande processer med Aktivitetshanteraren och döda dem som hogresurser
- Inställningar - Öppnar appen Inställningar där du kan konfigurera i detalj hur Windows fungerar.
- File Explorer - Öppnar File Explorer, så att du kan komma åt och hantera dina filer och mappar.
- Sök - Öppnar ett sökfönster som du kan använda för att hitta saker på din dator eller på webben.
- Kör - Öppnar fönstret Kör, där du kan utföra Windows-kommandon och filer.
- Stäng av eller logga ut - Öppnar en meny med följande alternativ: stäng av, starta om, sova och logga ut. Åtkomst till den här menyn är också ett av de snabbaste sätten att stänga av Windows.
- Skrivbord - Tar dig till skrivbordet. Det här är inte precis användbart eftersom du i de flesta fall får tillgång till WinX-menyn från skrivbordet.
På tabletter och bärbara datorer kan WinX-menyn även innehålla en genväg till Mobilitetscenter .
Så här öppnar du och använder WinX-menyn i Windows
Det enklaste sättet att komma åt WinX-menyn är att trycka på tangenterna Windows + X på tangentbordet. Detta fungerar i alla tre versioner av Windows där den här menyn ingår: Windows 10, Windows 8.1 och 8.

Om du använder en mus kan du också högerklicka på Start- knappen, för samma effekt.

På en tablett trycker du på och håller inne Start- knappen för att visa WinX-menyn.

Hur man personifierar WinX-menyn i Windows
Du kan anpassa WinX-menyn från Windows (men du har begränsade alternativ), eller genom att använda en tredjepartsapp för den här uppgiften. Till exempel kan du ändra PowerShell genvägar med kommandotolken . För mer om detta ämne, läs denna handledning: Lägg till kontrollpanelen och kommandotolken till WinX-menyn, i Windows 10.
Du kan också lägga till eller ta bort någon genväg, skapa nya grupper och genvägar, med en gratis app med namnet Win + X Menu Editor. För att lära dig hur du använder den, läs den här handledningen: Alla sätt att anpassa WinX-menyn i Windows 10 (och Windows 8.1).
Utvecklingen av WinX-menyn
WinX-menyn har utvecklats sedan den introducerades i Windows 8. Som du kan se på skärmdumpen nedan, i det här operativsystemet inkluderade menyn bara 15 genvägar som var användbara mest för strömanvändare och IT-proffs.

I Windows 8.1 har det 20 genvägar, inklusive enkla sätt att stänga av eller starta om datorn.

I de tidiga byggnaderna av Windows 10 förblev denna meny densamma som i Windows 8.1.

I efterföljande uppdateringar till Windows 10 har menyn utvecklats till att omfatta 20 genvägar (vissa av dem skiljer sig från Windows 8.1) och ett helt annat utseende:

Vi är nyfiken på hur denna meny kommer att fortsätta att utvecklas i framtiden.
Är WinX-menyn användbar för dig?
Nu vet du vad WinX-menyn är, hur den fungerar, hur man åtkomst till den och dess utveckling i olika versioner av Windows. Tveka inte att prova det och låt oss veta hur bra det fungerar. Använder du det regelbundet? Tycker du att det är användbart? Kommentera nedan och låt oss diskutera.



