
För er som har haft chans att prova den nya Mail- appen i Windows 8, vet du att det är ett bekvämt verktyg för att samla alla dina e-postmeddelanden till en enda plats, det vill säga om du inte har en POP3-epost konto. Medan de flesta e-postleverantörer har uppdaterat till IMAP-protokollet, använder vissa större Internetleverantörer, inklusive Comcast och Verizon, fortfarande POP3. Om du är en av de miljoner användare med en sådan adress kommer du inte att kunna helt enkelt lägga till ditt konto i Windows 8 Mail . Men du kan använda Microsofts gratis e-posttjänst för Outlook.com för att dra e-post från ditt POP3-konto (er) och sedan använda det kontot i Mail- appen. Den här guiden visar hur.
Mail stöder inte POP3-e-postkonton
I skärmdumpen nedan kan du se det ökända felet som returnerades när du försökte använda POP3-e-postkonton i Mail .
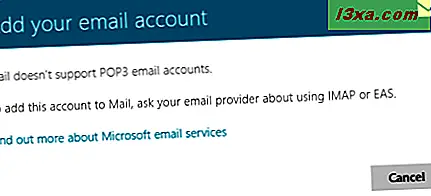
Med hjälp av Microsofts Outlook.com kan du skapa en Outlook-e-postadress och använda det för att dra in e-post från ditt POP3-konto. Synkronisera Outlook med Mail tillåter dig att ta emot och svara på e-postmeddelanden som skickat din gamla e-postadress. Det kan låta irriterande, men processen är snabb och enkel.
Logga in på Outlook.com
Öppna din webbläsare och välj Outlook.com . Ange e-postadressen och lösenordet som är kopplat till ditt Microsoft-konto. Klicka eller tryck på "Logga in".
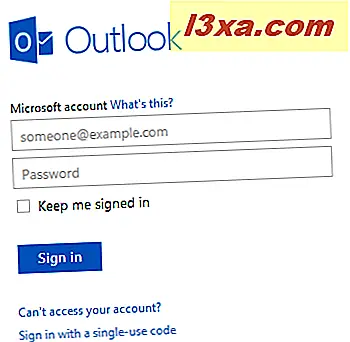
Du kan logga in även om ditt konto använder en e-postadress från en annan leverantör som Gmail eller Yahoo. Om du redan har din ursprungliga e-postadress konfigurerad i Mail kan du emellertid inte lägga till din Outlook-inkorg med samma adress.
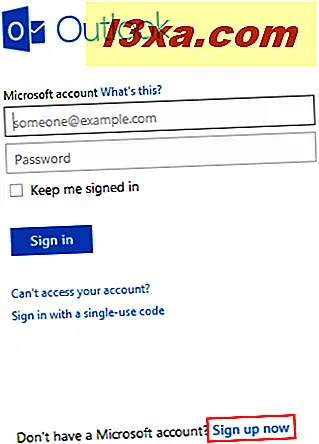
För att undvika problemet, skapa ett nytt Microsoft-konto för användning med Outlook.com . Klicka bara på "Registrera nu" på sidan Inloggning för Outlook och ange önskad information.
Alternativt kan du använda det här e-postmeddelandet med Hotmail- tjänsten istället för Outlook.com . Med den här tjänsten kan du logga in med Microsoft-konton som har sin e-posttjänst som tillhandahålls av ett annat företag. Du kan också logga in på Mail med Hotmail- konton för vilka e-posttjänsten tillhandahålls av andra företag.
Det finns dock en annan fångst: låt oss säga att du har ett Gmail-konto. Om du registrerar det direkt i Mail- appen kommer du inte att kunna registrera dig i Mail med samma konto via Hotmail- tjänsten. Det kommer att returnera ett fel som säger att din Gmail- inkorg redan är inställd. Därför ställer du antingen in Hotmail för att ta dina Gmail- meddelanden och registrera dig i Mail- appen med ditt Hotmail- konto, eller registrera dig direkt i Gmail . Jag hoppas att detta inte är för förvirrande att följa. Låt mig veta om du behöver ytterligare förtydliganden.
Så här lägger du till ett POP3-konto till Outlook.com
Logga in på Outlook.com, klicka eller peka på inställningsutrustningen och sedan på "Fler mailinställningar".
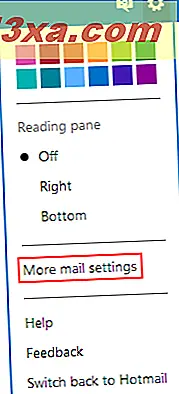
Klicka eller knacka på "Skicka / ta emot e-post från andra konton."
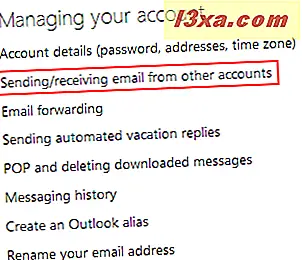
Under rubriken "Du kan ta emot mail från dessa konton" klickar du på eller knackar på "Lägg till ett e-postkonto."
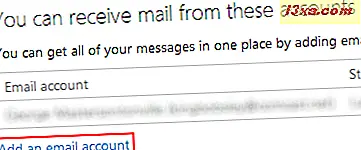
Ange kontoinformationen för ditt POP3-e-postkonto och klicka eller tryck på "Nästa". Outlook ska kunna samla nödvändig information och konfigurera kontot härifrån.
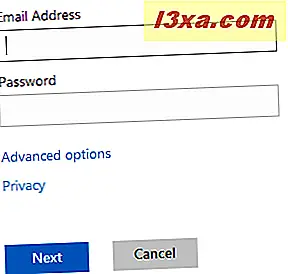
Om inställningen misslyckas måste du klicka eller trycka på "Avancerade alternativ" och konfigurera kontot manuellt. Lämna e-postadress, lösenord, portnummer och användarnamnfält som de är. Hämta postserverns namn från din e-postleverantör, välj "Lämna en kopia av mina meddelanden på servern" och klicka eller tryck på "Nästa".
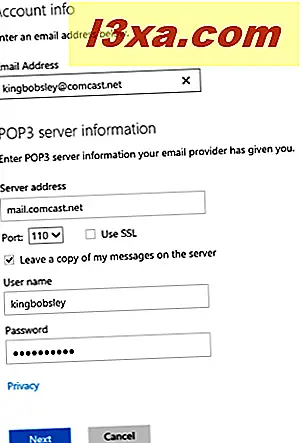
Förutsatt att all information du angav är korrekt, fortsätter din konfiguration av kontot. Välj en befintlig mapp för att ta emot e-postmeddelanden från ditt POP3-konto eller välj för att skapa en ny. Vi rekommenderar att du släpper posten direkt i din inkorg. Klicka eller tryck på "Spara" efter att du har fattat ditt beslut.
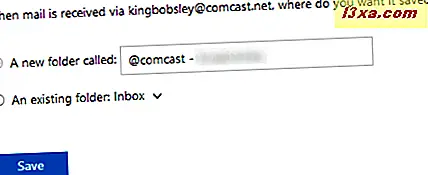
Outlook tar några sekunder att avsluta kontoinställningen, när du har fått din bekräftelse klickar du på eller trycker på "Gå till din inkorg".
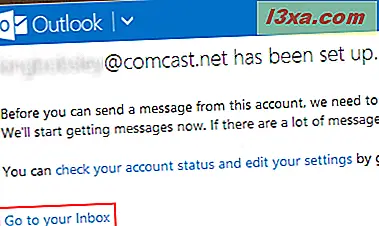
Du bör nu se din inkorg fylla med e-postmeddelanden från ditt POP3-konto. Allt som återstår är att trampa dem in i Windows 8 Mail .
Så här lägger du till Outlook.com till Windows 8 Mail
Om du vill lära dig hur du lägger till ditt Outlook-konto i din brevlåda kan du se följande artikel: Den fullständiga guiden om hur du använder e-postappen. Sektionsrubrikerna "Hur man lägger till ett konto i Windows 8 Mail App" beskriver denna process i detalj.
För att sammanfatta när du lägger till din Outlook.com- inkorg till Mail måste du välja Outlook från menyn "Lägg till ett konto" för en Outlook.com- adress eller Hotmail för Microsoft-konto från en annan leverantör som Yahoo eller Gmail.
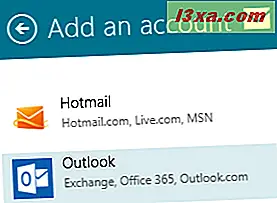
Ange dina kontouppgifter och Anslut .
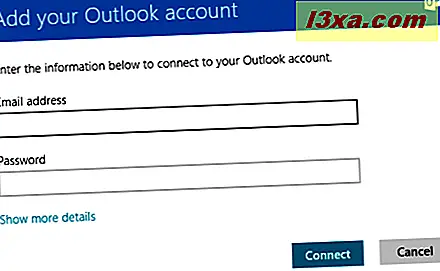
Nu när ditt Outlook-konto har lagts till i appen Mail kan du ändra kontonamnet. Det är standard för "Outlook" och det kan inte vara intuitivt att klicka på "Outlook" för att se din Comcast eller någon annan POP3-leverantörs meddelanden. Läs följande artikel för mer information om du behöver hjälp med detta: Introduktion till Windows 8: Så här byter du ett konto i Mail.
Slutsats
Grattis, du har framgångsrikt kringgåde Mail : s oförenlighet med POP3. Du får e-postmeddelanden direkt i Mail- appen, även om de skickades till ett POP3-konto. Det är inte en perfekt lösning, särskilt med tanke på att e-postmeddelanden som du skickar från kontot kommer att bära Outlook.com- adressen i stället för ditt original, men funktionellt gör det ingen skillnad. Om du har några POP3-konton som rör sig över Internet, kan du också lägga till dem i din Outlook.com- inkorg. Var noga med att använda Outlook.com- webbplatsen för att göra det som beskrivits ovan. Du kommer inte att kunna lägga till dem med Mail- appen.
Hur känner du dig om det här arbetet? Är det värt ansträngningen att få alla dina e-postmeddelanden på ett ställe eller tror du att du fortsätter att använda dina leverantörers webbmailgränssnitt? Vi älskar att höra från dig så är du välkommen att skicka frågor eller kommentarer nedan.



