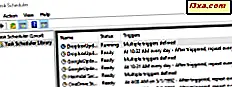
Med hjälp av Task Scheduler kan du skapa alla typer av automatiska uppgifter som ska köras av Windows. Till exempel kan du schemalägga några appar för att köra vid specifika tidsintervall eller visa ett meddelande på ditt skrivbord när något händer. Tyvärr vet inte många om detta verktyg, eftersom Windows inte annonserar det så mycket som det förtjänar. För att hjälpa dig att börja arbeta med det skapade vi den här handboken om hur du använder den grundläggande uppgiftsguiden som erbjuds av arbetsschemaläggaren . Så här fungerar det:
Så här öppnar du Aktivitetsschemaläggaren i Windows
Om du vill använda uppgiftsschemaläggaren måste du först veta hur du öppnar den. Om du inte vet hur har vi publicerat en separat guide om detta ämne: 9 sätt att starta Task Scheduler i Windows (alla versioner).
Om du inte har den tid som behövs för att läsa den handledningen också, är det snabbt att öppna uppgiftsschemalaren i en modern version av Windows att använda sökningen. Skriv ordschemat i Cortanas sökfält på Aktivitetsfältet i Windows 10, på Start- skärmen från Windows 8.1 eller i sökfältet på Start-menyn, i Windows 7. Klicka sedan på eller peka på sökresultatet för Aktivitetsschemaläggaren .
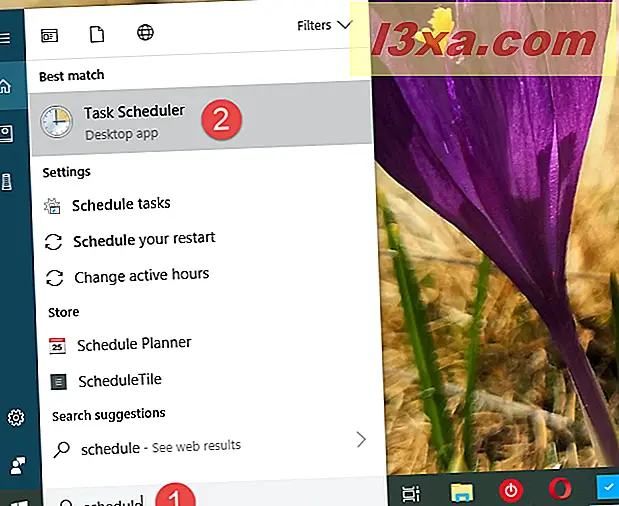
Innan du går vidare, kom ihåg att Task Scheduler ser ut och fungerar detsamma i Windows 10, Windows 7 och Windows 8.1. På grund av det och även för enkelhet, kommer vi att använda skärmdumpar som tas huvudsakligen i Windows 10.
Steg 1. Starta guiden Skapa grundläggande uppgift
Gå till kolumnen Åtgärder till höger i fönstret Aktivitetsschemaläggare . Där klickar du på eller trycker på länken "Skapa grundläggande uppgift" för att öppna guiden med samma namn.
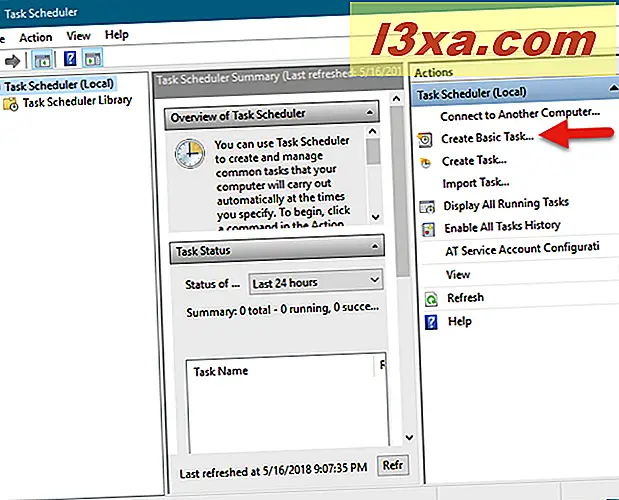
Guiden tillåter vem som helst att skapa grundläggande uppgifter som körs av Windows, vid en viss tidpunkt eller när ett specifikt villkor är uppfyllt. För att illustrera hela processen, låt oss anta att du vill skapa en uppgift som regelbundet kör verktyget Diskrening .
Steg 2. Namn uppgiften och ge den en beskrivning
Ange ett namn och en beskrivning för din nya uppgift i förstainstansens första steg. Klicka sedan på eller tryck på knappen Nästa .
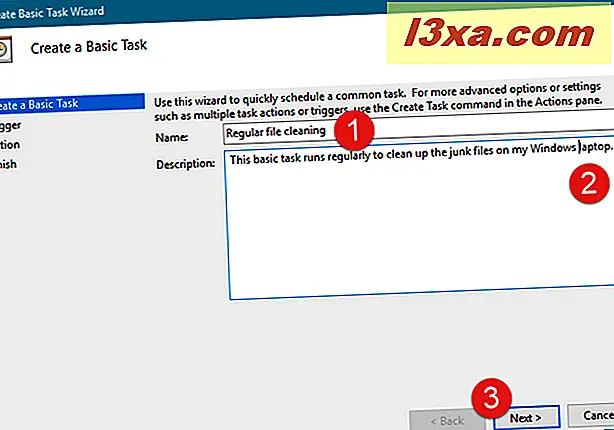
Steg 3. Välj när du ska utföra den nya uppgiften
Du måste bestämma när uppgiften startar. Det finns många alternativ för att välja när uppgiften körs: varje dag, varje vecka, varje månad, en gång, varje gång datorn börjar, varje gång du loggar in eller när en viss händelse äger rum. Denna del av processen kallas uppdragsutlösaren och med andra ord är det vad som behöver hända för att uppgiften ska springa. Välj det alternativ du vill ha och tryck på Nästa .
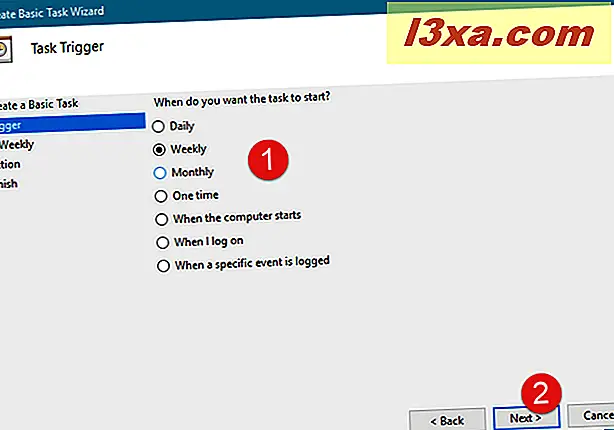
Du måste ge mer information om den tid då uppgiften ska köras, beroende på det alternativ du valt tidigare.
Om du till exempel vill att den nya uppgiften ska utföras varje onsdag klockan 22:00, ska du välja Veckovis och sedan göra följande konfiguration:
- Ange startdatum och tid nästa onsdag, klockan 22:00;
- I fältet "Återkomma alla" skriver du 1, vilket betyder att uppgiften kommer att köras varje vecka.
- Välj veckodag som onsdag.
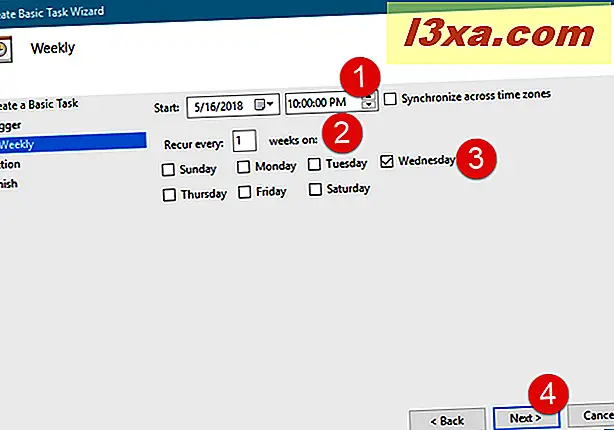
Om du väljer att utföra uppgiften månadsvis, förutom startdatum och tid, måste du också välja månad när uppgiften körs. Klicka eller peka på rullgardinsmenyn Månader för att få uppgiften att köras på flera specifika månader, under alla månader av året eller på bara en månad.
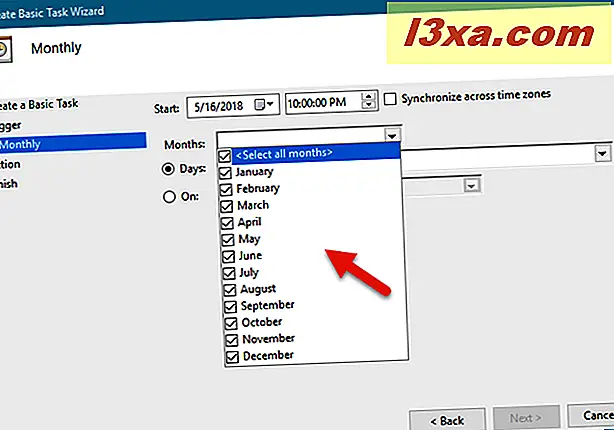
Därefter kan du välja dag eller dagar i månaden, genom att markera dagar och skriva dagarna eller genom att välja dem från listan.
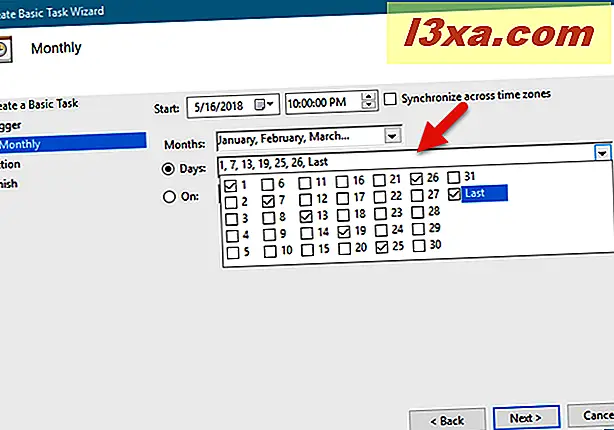
Du kan också ställa in uppgiften att köra på en viss dag i en viss vecka. För att göra det, klicka eller tryck på alternativet På . Sedan väljer du veckans nummer i den första rullgardinsmenyn och i den andra listrutan väljer du veckodag.
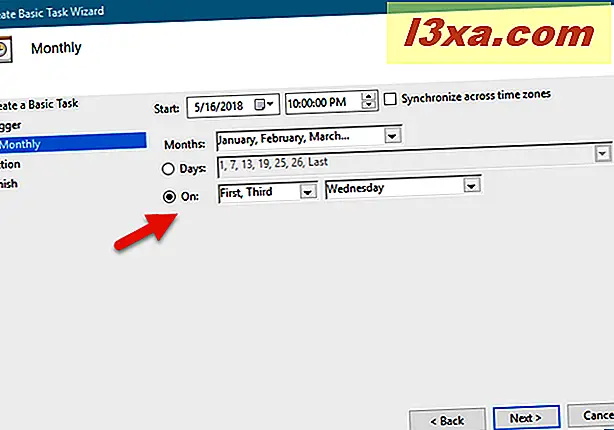
När du har gjort inställningen när uppgiften ska utföras klickar du på eller trycker på Nästa .
Steg 4. Ställ in åtgärden som du vill exekvera
I nästa steg måste du meddela Task Scheduler åtgärden att ta: "Starta ett program, " "Skicka ett e-postmeddelande" eller "Visa ett meddelande."
Här är det en väsentlig skillnad mellan Windows 10 och Windows 8.1 å ena sidan och Windows 7, å andra sidan. De tre alternativen är tillgängliga i alla dessa Windows-versioner, men de två sista är markerade som avvecklade i Windows 10 och Windows 8.1, vilket innebär att de inte fungerar i dessa operativsystem.
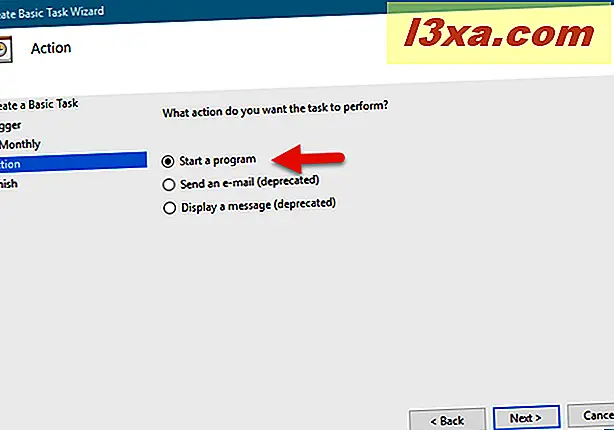
Även om du kan följa guiden och skapa en uppgift som skickar ett e-postmeddelande eller visar ett meddelande, får du ett felmeddelande precis som uppgiften, precis innan uppgiften sparas, vilket säger att "Uppgiftsdefinitionen använder en utökad funktion ."
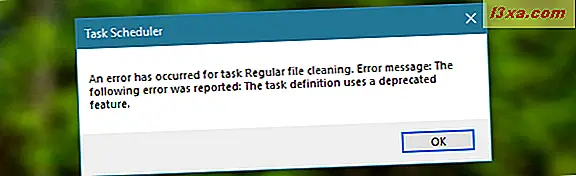
Därför kan du inte skapa uppgifter som skickar e-postmeddelanden eller meddelanden, även om guiden visar dessa alternativ i Windows 10 och Windows 8.1. Du kan bara skapa sådana uppgifter i Windows 7. Om du vill se hur de fungerar läser du den sista delen av den här guiden.
Låt oss fortsätta handledningen och se hur du ställer in den åtgärd som ska utföras av uppgiften:
Om du vill köra ett program som Diskrensning, välj "Starta ett program" och klicka sedan på eller tryck på Nästa .
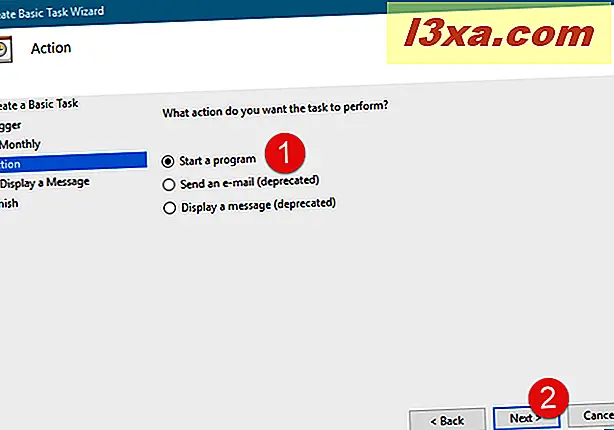
Klicka eller knacka på Bläddra, välj det program eller det skript som du vill köra och tryck sedan på Öppna . Alternativt kan du också skriva platsen till det körbara filen för det programmet. Om du vill eller behöver du kan du lägga till argument och ställa in den mapp där programmet / skriptet startar. När du är klar trycker du på Nästa .
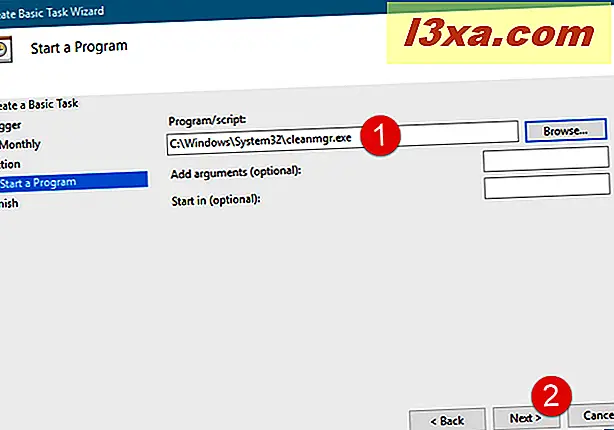
Steg 5. Kontrollera detaljerna i den nya uppgiften och spara den
Slutligen kan du se en sammanfattning av uppgiften och de inställningar du har gjort. Klicka eller tryck på knappen Tillbaka om du vill ändra något. Annars trycker du på knappen Slutför. Den här åtgärden sparar uppgiften och gör att den kan köras när du planerat det.
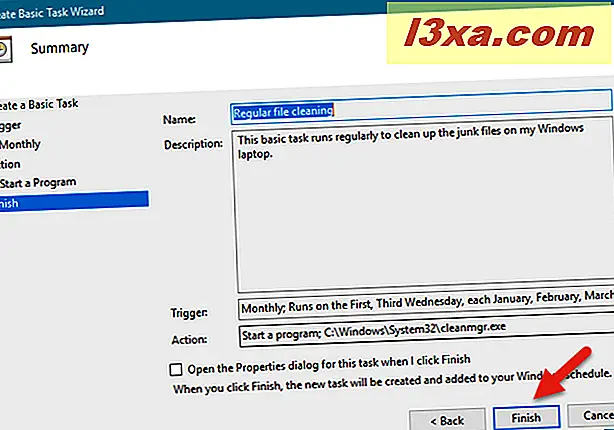
Så här använder du Task Scheduler för att skapa uppgifter som skickar e-postmeddelanden eller meddelanden (endast i Windows 7)
Om du använder Windows 7, låt oss se hur du ställer in en "Skicka en e-post" -åtgärd:
När du väljer att använda denna åtgärd och trycker på knappen Nästa, måste du ange detaljerna i ditt meddelande: avsändare, mottagare, e-postinnehåll och textinnehåll. Om du vill kan du också bifoga en fil. Det sista och viktigaste steget är att ge adressen till SMTP-servern som skickar e-postmeddelandet. Du bör använda SMTP-servern av den e-postadress du angav i fältet Från . Problemet är emellertid att de flesta SMTP-servrar kräver autentisering innan de skickar någonting för att förhindra missbruk och problem. Guiden "Skapa grundläggande uppgift" har inga fält för att ge nödvändiga autentiseringsuppgifter. Därför kommer sändningen av e-posten troligtvis att misslyckas. Det kan fungera, men bara om SMTP-servern inte kräver autentisering för att skicka e-postmeddelanden.

Den andra åtgärden som bara fungerar i Windows 7 är den som heter "Visa ett meddelande" : Om du väljer den här åtgärdsåtgärden skriver du bara namnet på meddelandet och texten som du vill visa.
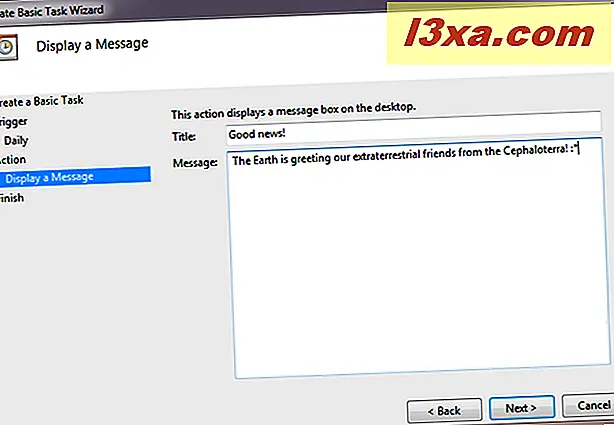
När du är klar klickar du på eller trycker på Nästa och sedan Slutför .
Slutsats
Som du kan se är det enkelt att skapa grundläggande schemalagda uppgifter i Task Scheduler . Guiden låter dig välja många inställningar om vad som utlöser uppgiften och vilka åtgärder det ska ta när det händer. Om du har några förslag, frågor eller problem, lämna oss en kommentar nedan och låt oss prata.



