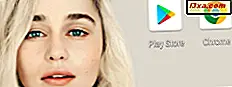Math Input Panel är en bra liten applikation från Windows som låter dig använda inmatningsenheter som pekskärmar, externa digitaliserare eller ens en mus, för att skriva matematiska formler som automatiskt identifieras och kan infogas i olika typer av dokument. Formlerna du skriver i Math Input Panel klistras in i dokument i en helt redigerbar form så att du kan arbeta med utmatningen som du skulle redigera någon typ av text. Detta kan förbättra din produktivitet när du skapar dokument eller presentationer med massor av matematiska formler. I den här artikeln kommer vi att dela med dig program som fungerar med matematikinmatningspanelen och vi kommer också att berätta var du ska hitta matematikinmatningspanelen, hur du använder den i kombination med andra applikationer, hur du korrigerar en formel eller ekvation och hur du konfigurerar app till din smak.
Typer av matte och tillämpningar som Math Input Panel fungerar
Matematik Input Panel fungerar mycket bra med amerikanska gymnasiet och högskolan matematik. Det betyder att det är bra för: aritmetik, kalkyl, funktioner, uppsättningar, uppsättningsteori, algebra, kombinatorik, sannolikhet och statistik, geometri, vektorer, 3D analytisk geometri, matematisk logik, axiom, teorem, definitioner och tillämpad matematik. Det fungerar inte med andra typer av matematik eller med formler från andra områden som kemi.
Math Input Panel kan bara mata in matematiska formler till program som stöder Matematisk Markup Language (MathML). MathML stöds av stora kontorsprodukter som OpenOffice.org, LibreOffice, Microsoft Office 2007, 2010, 2013, 2016 och Office 365, samt av matematiska mjukvaruprodukter som Mathematica. Som ett resultat arbetar Math Input Panel med alla dessa program.
Så här öppnar du Math Input Panel i Windows 10
Det snabbaste sättet att hitta och öppna Math Input Panel i Windows 10 är att använda Cortana. Klicka eller knacka på sökfältet från aktivitetsfältet och skriv in ordet matte i det. Sedan, från listan över resultat, klicka eller knacka på Math Input Panel .
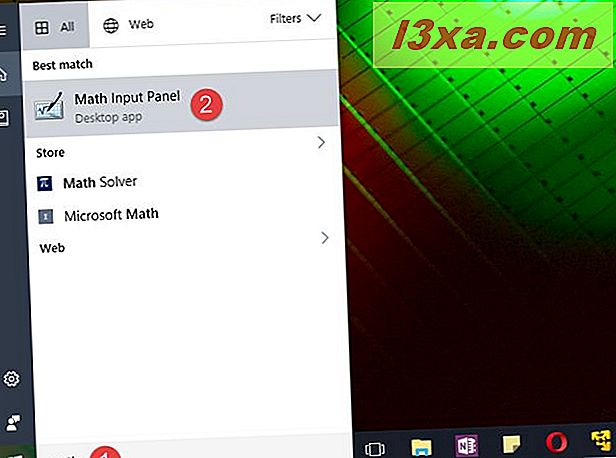
Naturligtvis, om du gillar att prata med Cortana, kan du också fråga henne snyggt :) att "öppna matematikinmatningspanel" .
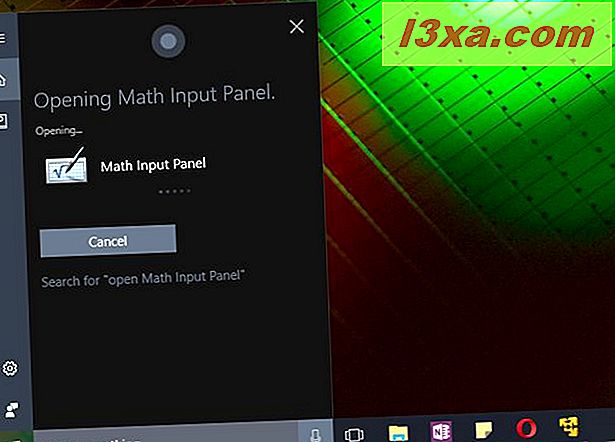
Om du är en traditionalist, kan du också hitta en genväg för Math Input Panel i Windows Accessories- gruppen från Start-menyn .
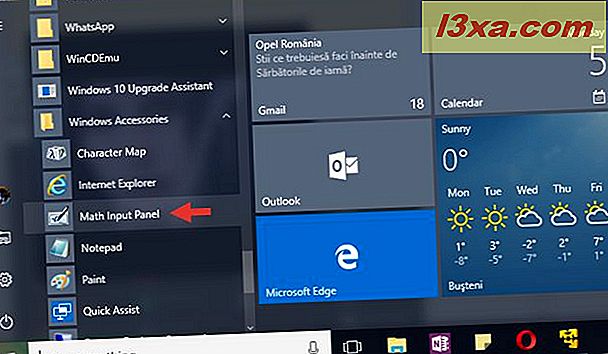
Om du föredrar kan du också välja att använda det gamla körfönstret för att starta Math Input Panel . Det snabbaste sättet att öppna Kör är att trycka på tangenterna Windows + R på tangentbordet. Gör så och skriv sedan kommandomipen i fältet Öppna . Tryck på Enter eller klicka / tryck på OK och matningspanelen startas .

Oavsett vilken metod du väljer att följa, när den lanseras, ska din Math Input Panel se ut så här:
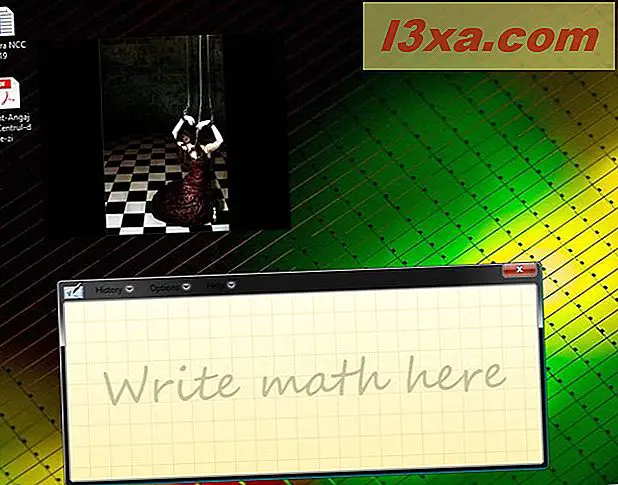
Så här öppnar du Math Input Panel i Windows 7
I Windows 7 kan Math Input Panel hittas genom att öppna Start-menyn och gå till Alla program -> Tillbehör -> Math Input Panel.
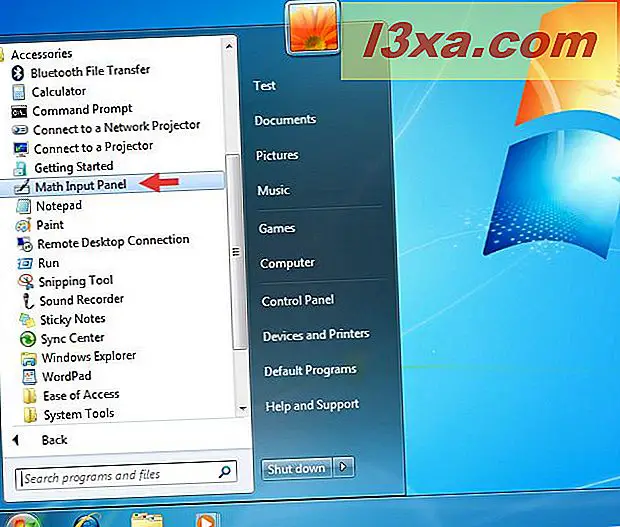
För de av er som föredrar kommandoraden kan du starta programmet genom att köra filen "C: \ Program Files \ Common Files \ Microsoft Shared \ Ink \ mip.exe". När du har startat programmet ser du ett fönster som liknar det nedan.
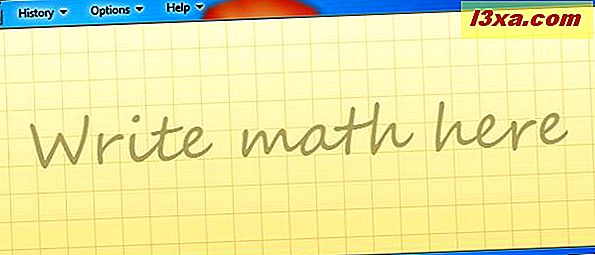
Så här öppnar du Math Input Panel i Windows 8.1
Matematikinmatningspanelens utseende är lite annorlunda i Windows 8.1 jämfört med den i Windows 10 eller Windows 7, på grund av den bristande transparensen i gränssnittet i Windows 8.1. Alla menyer har samma alternativ och funktionerna är samma som i Windows 10 och 7.
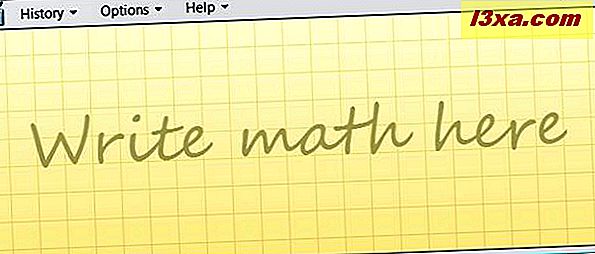
För att öppna matningsinmatningspanelen i Windows 8.1, växla först till startskärmen. Klicka sedan på eller knacka på den lilla pilknappen från nedre vänstra hörnet av skärmen.
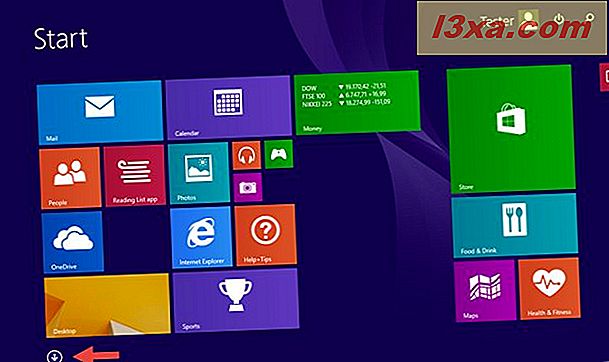
Bläddra sedan horisontellt tills du kommer till avsnittet Windows Tillbehör. I den hittar du genvägen till matningsinmatningspanelen.
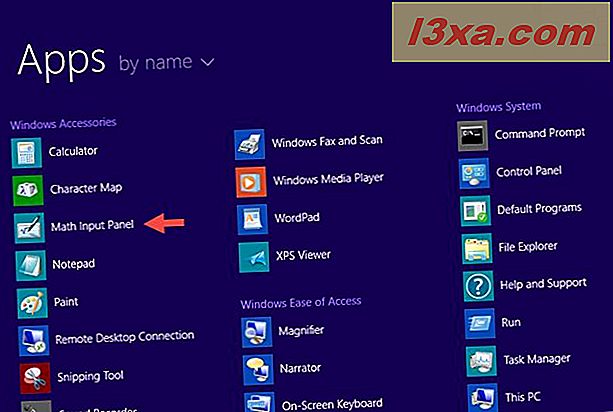
Alternativt kan du också söka efter ordet matematik på Start-skärmen och klicka sedan på eller knacka på lämpligt sökresultat.
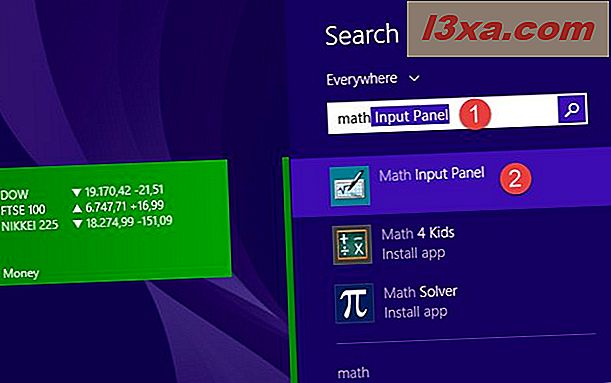
OBS ! Om några mindre visuella skillnader är versionerna av Math Input Panel- programmet från Windows 10, Windows 8.1 och Windows 7 samma. Således kommer nästa avsnitt i den här artikeln bara att hänvisa till matematikinmatningspanelen, oberoende av vilken operativsystemversion du använder. Och, för att hålla sakerna enkla, använder vi skärmdumpar som endast tas i Windows 10.
Så här använder du Math Input Panel
I mitten av Math Input Panel, där det står "Skriv matematik här" börjar du skriva din matematiska formel med ditt finger eller din mus, till exempel. När du börjar skriva kan du använda verktygen från menyn som visas på höger sida av fönstret.
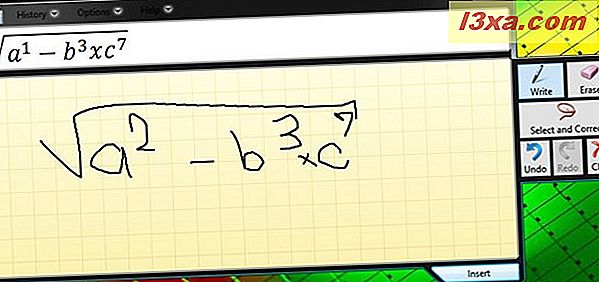
När du är klar klickar du på eller knackar på Infoga och formeln klistras automatiskt i dokumentet där du vill använda det.
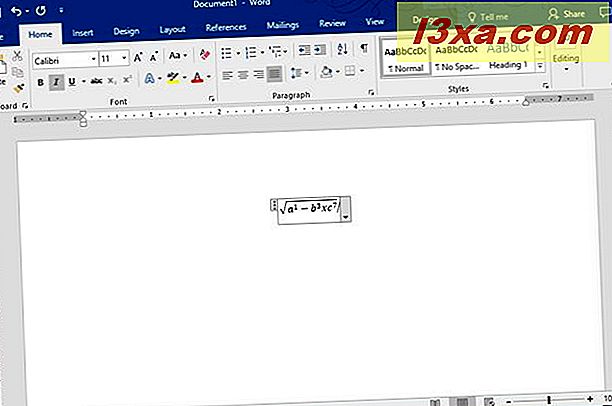
Om formuläret inte kopieras automatiskt till programmet där du behöver infoga det, oroa dig inte. Som standard lagrar matematikinmatningspanel formler i Urklipp. Använd Klistra in (CTRL + V) i den andra applikationen och den kommer att införas omedelbart.
Om du skriver flera formler i en session kan du gå tillbaka till någon av dem med hjälp av menyn Historia. Klicka eller knacka på Historik och välj den tidigare formeln du vill redigera eller sätt in igen i dokumentet.
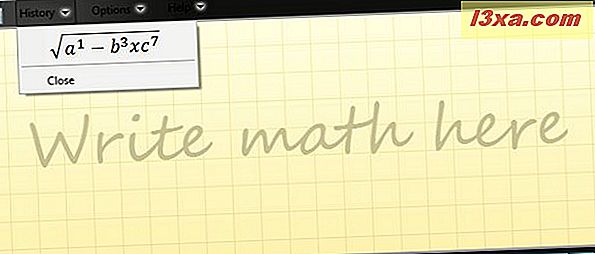
När formeln är laddad av Math Input Panel, redigera den om du behöver, och klicka eller tryck på Infoga för att klistra in den i ditt dokument.
Hur man korrigerar formler
När du skriver en formel, tveka inte att använda verktygen som finns på höger sida av programmet. Om du gjorde ett misstag kan du enkelt fixa det med hjälp av raderingsverktyget. Klicka eller tryck på den för att radera felet.
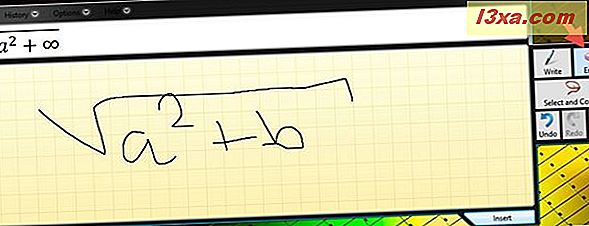
Det finns situationer när Math Input Panel inte känner igen vad du skriver mycket bra. Du kan korrigera hur det tolkar ditt skrivande genom att klicka eller knacka på "Välj och korrigera". Välj sedan tecknet du vill korrigera. En rullgardinsmeny med möjliga korrigeringsalternativ visas. Från den menyn väljer du rätt tolkning och fortsätter skrivandet genom att klicka eller knacka på Skriv.
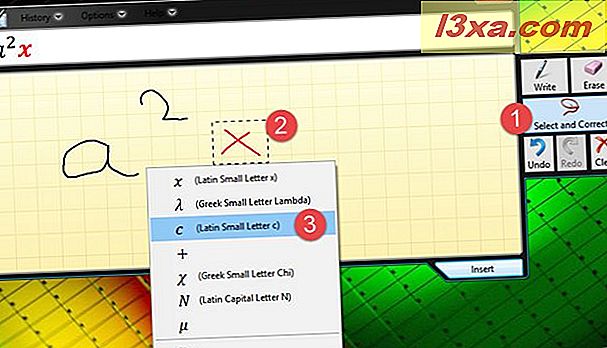
Så här konfigurerar du matematikinmatningspanelen
Matningsinmatningspanelen erbjuder också få konfigurationsalternativ. Alla kan nås från menyn Alternativ. Alternativen är självförklarande och låter dig göra saker som att ändra knapparnas position, slå på och av nätet eller visa tangentbordsknappar på skärmen.
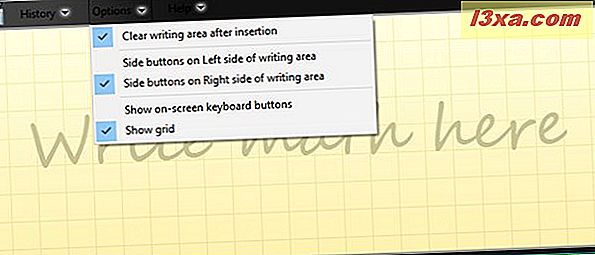
Kontrollera de alternativ som du vill aktivera och avmarkera de som du inte gör.
Slutsats
Som du kan se från den här handledningen är Math Input Panel ett verktyg som är enkelt och enkelt att använda. Det viktigaste är att det påskyndar processen med att arbeta med matematiska formler. Istället för att använda Microsoft Office Equation Editor kan du tillbringa en viss tid och lägga in och redigera matematiska formler, du kan helt enkelt dra dem i matningsinmatningspanelen och infoga dem i vilket dokument du behöver. Om du har några fina tips eller användningsscenarier för Math Input Panel tveka inte att dela dem i kommentarerna nedan.