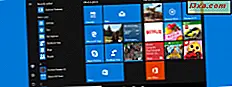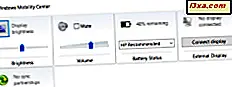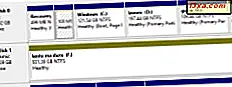
Om du arbetar med Windows-datorer och enheter som har flera partitioner och hårddiskar, kan du behöva dölja en viss partition. Senare kan du behöva ta bort den eller återaktivera den så att den kan användas igen. Om du behöver veta hur man döljer och tar bort partitioner i Windows, läs den här handledningen:
OBS! Den här guiden fungerar på samma sätt i Windows 10, Windows 7 och Windows 8.1. Det är därför, för enkelhet, vi använder skärmdumpar som bara tas i Windows 10.
Så här döljer du (avmonterar) en partition i Windows, med hjälp av Diskhantering
Först måste du öppna Diskhantering. Vi beskrivit hela vägen för att göra det här i handledningen: 9 sätt att öppna Diskhanteringsverktyget i Windows (alla versioner). En metod som fungerar bra i alla Windows-versioner är att söka efter "diskhantering" i sökrutan nära Start (i Windows 10), i sökrutan från Start-menyn (i Windows 7) eller på Start- skärmen (i Windows 8.1).
I fönstret Diskhantering identifierar du den partition som du vill gömma. Du kan se den i listan över volymer överst, på den grafiska representationen av alla dina skivor, längst ner.

Högerklicka eller håll ned den partition som du vill gömma (eller avaktivera). I högerklick-menyn väljer du "Ändra körbrev och sökvägar."

I fönstret "Ändra köra brev och banor " klickar du på eller trycker på knappen Ta bort .

Du uppmanas att bekräfta att du vill ta bort drivbrevet. Tryck på Ja .

Du varnar för att enheten är i bruk. Stäng alla appar och filer som du har öppnat, särskilt de som lagras på den enhet som du gömmer. Tryck sedan på Ja .

Partitionen är nu dold (avmonterad) och den är inte längre tillgänglig i File Explorer i Utforskaren . Windows kommer ihåg den inställning du just gjorde, vid varje inloggning och partitionen är inte längre tillgänglig för appar och användare om du inte väljer att ta bort den eller montera den. Du kan stänga Diskhantering och fortsätta arbetet.
Så här förbereder (monterar) en partition i Windows, med hjälp av Diskhantering
När du vill att partitionen är tillgänglig igen måste du ta bort den eller montera den igen. För att göra det, öppna Diskhanteringsverktyget. I listan över volymer från toppen, eller i skivor på botten, hitta den dolda partitionen och högerklicka på den. På en skärm med beröring trycker du på och håller den intryckt. I menyn som visas väljer du "Ändra körbrev och sökvägar."

I fönstret som öppnas trycker du på knappen Lägg till .

Fönstret "Add Drive Letter or Path " öppnas. Här väljer du den drivbrev du vill tilldela, i listrutan till höger. Klicka sedan på eller tryck på OK .

Partitionen är nu monterad och synlig för alla användare och appar på din Windows-installation.
Så här döljer du (avmonterar) en partition i Windows, med kommandotolken
Du kan göra samma saker som du gjorde med Diskhantering, med hjälp av kommandotolken . Öppna CMD som administratör och skriv kommandot mountvol Letter: / D och tryck på Enter .
Byt brev med den faktiska drivbrevet på den partition som du vill gömma eller avmontera. Till exempel för att dölja G: -drevet, bör du skriva: mountvol G: / D och tryck på Enter .

Om du vill veta mer om mountvol- kommandot och hur det fungerar, läs den här dokumentationen från Microsoft: mountvol.
Så här förbereder (monterar) en partition i Windows, med kommandotolken
När du vill att partitionen är tillgänglig igen, för daglig användning, måste du ta bort den eller montera den igen. För att göra det, öppna kommandotolken som administratör, skriv kommandot mountvol /? och tryck på Enter . Detta visar all dokumentation om mountvol- kommandot och dess parametrar.

Bläddra tills du ser en lista över alla möjliga värden för VolumeName- parametern tillsammans med de aktuella monteringspunkterna. Leta efter posterna med texten "NO MOUNT POINTS." Dessa poster representerar dolda (omonterade) partitioner, som kan återföras (monteras) igen.
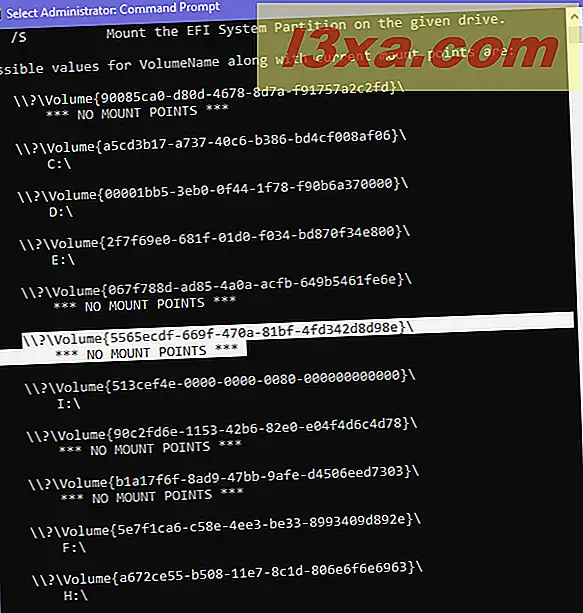
För att montera en partitionstyp: mountvol DriveLetter: VolumeName . Texten DriveLetter ska ersättas med brevet som du vill använda för partitionen: D: E: F: och så vidare. Se till att du tilldelar ett drivbrev som är gratis och inte tas av andra partitioner. Volymnamn ska ersättas med texten som börjar med "\\? \ Volym {" . Skriv det fullständiga och korrekta värdet. När du har skrivit det här kommandot trycker du på Enter för att utföra det.

Du får inga meddelanden som du bara ser partitionen som visas i Windows, tillgänglig för alla appar och användare.
OBS! En knepig del om den här metoden är att när du arbetar på en Windows-dator med många dolda partitioner, vet du inte volymen ID för partitionen som du vill montera för användning. För att identifiera ID för den dolda partitionen som du vill förklara måste du öppna Diskhantering, komma åt egenskaperna för den dolda partitionen och gå till fliken Säkerhet . Där ser du id i fältet Objektnamn.
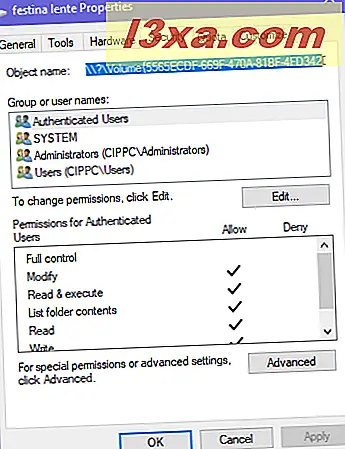
Hur döljer du partitioner i Windows?
Nu vet du två sätt att gömma och förhindra partitioner i Windows. Prova dem och dela med oss i en kommentar vilken metod du föredrar. Användade du Diskhantering eller Kommandotolken ? Kommentera nedan och låt oss diskutera.