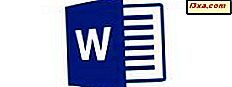
Att skapa ett dokument handlar inte bara om att skriva in text och göra det så som du vill ha det. Om du vill ha ett snyggt dokument, vill du också konfigurera dess layout i enlighet med detta. Det är också viktigt att ha rätt inställningar när du vill skriva ut dokumentet, för att säkerställa att det skrivs ut ordentligt. Låt oss se hur du öppnar och ändrar ett dokuments layoutinställningar!
OBS! Innan du går vidare, för att formatera punkter i ditt dokument, starta Word och skapa ett nytt dokument och skriv in text, eller öppna en befintlig - följ länkarna för de nödvändiga stegen.
Så här ändrar du dokumentmarginaler i Microsoft Word för Android
Så snart du har öppnat ditt dokument, tryck på A- ikonen från menyraden.
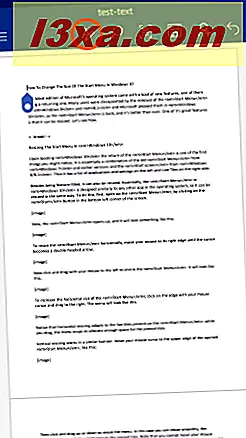
Tryck nu på menyn Hem för att öppna listan med ytterligare menyer.
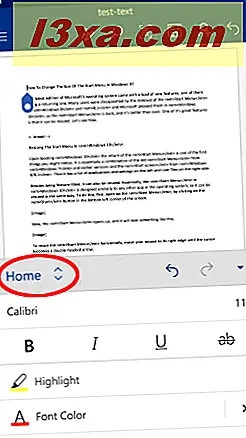
Tryck på Layout på den här listan för att komma åt de olika layoutalternativen.
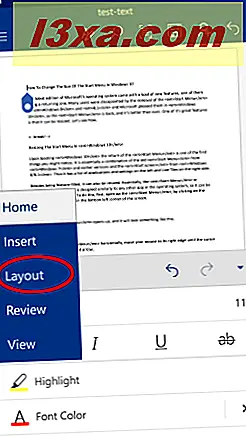
För att ställa in marginaler trycker du på Marginaler på Layout- menyn.
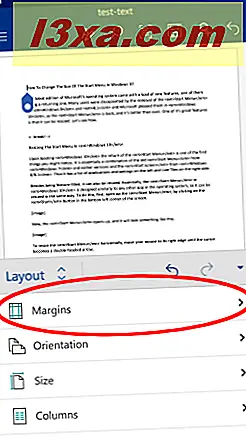
Standardinställningen är Normal, som är markerad i grått. Tryck på Smal, Måttlig, Bred eller Speglad för att tillämpa motsvarande marginaltyp.
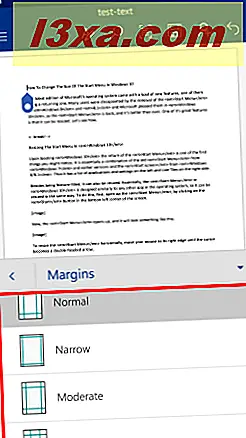
Det här är till exempel hur ett dokument med smala marginaler kommer att se ut.
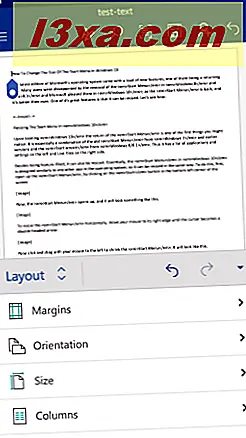
Så här ställer du in ett dokuments sidstorlek i Microsoft Word för Android
Att ställa in rätt sidstorlek för ditt dokument är avgörande om du vill skriva ut det: du bör välja storleken på det papper du ska skriva ut på, så dokumentets innehåll kommer att visas precis som det gör i Word . Om du vill ställa in sidstorlek trycker du på Storlek på Layout- menyn.
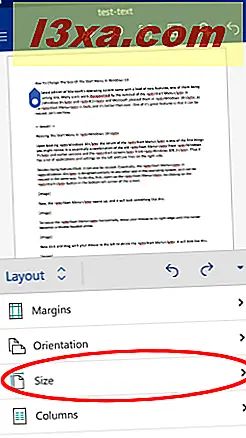
Här ser du en lista över storlekar som varierar från amerikanska till ISO-standarder. Tryck på den du behöver använda för att ställa in sidstorleken i enlighet med detta.
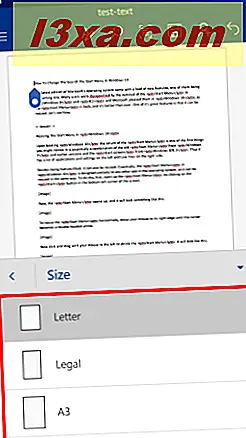
Här kan du se dokumentet som en A3-storlek - skillnaden är märkbar.
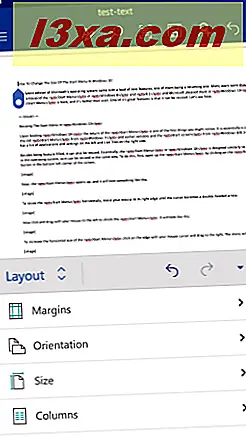
Tyvärr, för att få tillgång till de andra tre layoutalternativen - Orientering, Kolumner och Avbrott - behöver du en betald Office 365- prenumeration. Om du trycker på någon av dem kommer du att meddela om detta i en popup.
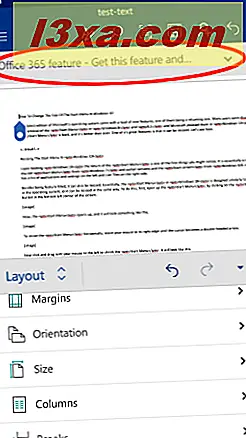
Popupen klappar upp på skärmen, men du kan avvisa det: Tryck först på pilen på höger sida.
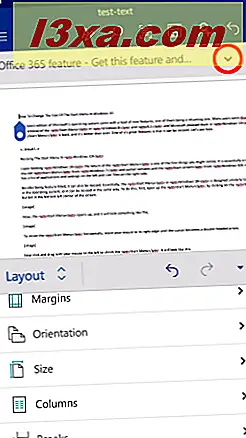
Tryck nu på Avvisa- knappen för att stänga meddelandet. Naturligtvis kan du också klicka på Lär dig mer för att öppna inköpsalternativen Office 365 .
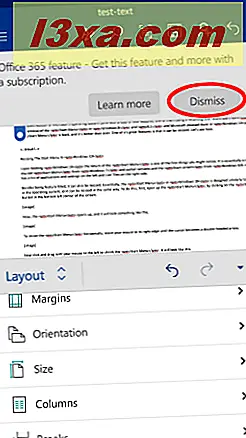
Slutsats
Jämfört med alla textformateringsalternativ som Microsoft Word erbjuder i Android är funktionerna i Layout- menyn mycket mer begränsade. Det är en verklig besvikelse att du är tvungen att köpa en prenumeration att byta från ett porträtt till ett landskapsdokument. Självklart erbjuder Office 365 mycket mer än det, men det verkar som ett onödigt hinder i Android-appen.
Ändå är de tillgängliga layoutinställningarna mycket enkla att använda och de grundläggande sidopsättningsalternativen är tillräckligt för att du har täckt om du behöver utföra grundläggande uppgifter med ditt dokument. Det finns en stor chans att de flesta användare inte behöver ändra pappersorientering eller lägga in kolumner eller raster, så att du inte kommer att sakna dessa funktioner så mycket.
Fortsätt läsa vår Microsoft Office for Android- serie för att lära känna alla funktioner som mobil office suit har att erbjuda och dela dina tankar om programmen i kommentarfältet!


