
När du ansluter till sändning eller till och med till ett dold WiFi-nätverk i Windows 10 skapar operativsystemet en profil för den anslutningen, där den lagrar information som dess SSID (nätverksnamnet) och dess säkerhetsdetaljer (som lösenordet och den kryptering som den använder). Men om du bestämmer dig för att du inte vill att din dator eller enhet ska komma ihåg ett visst trådlöst nätverk? I en sådan situation måste du ta bort nätverksprofilen och glömma nätverket. I den här guiden visar vi dig hur man gör det:
OBS! De skärmdumpar som används i den här artikeln är från Windows 10 med Fall Creators Update. Windows 10 Fall Creators Update är tillgänglig gratis, för alla Windows 10-användare, från och med 17 oktober 2017.
Metod 1. Hur man glömmer ett nätverk i Windows 10, med hjälp av appen Inställningar
För att glömma ett nätverk i Windows 10 kan du använda appen Inställningar . Börja med att öppna inställningarna genom att klicka på (eller knacka om du har en pekskärm) i genväg från startmenyn eller genom att använda någon av de metoder som vi visade i den här handledningen: 9 sätt att öppna inställningsappen i Windows 10 .
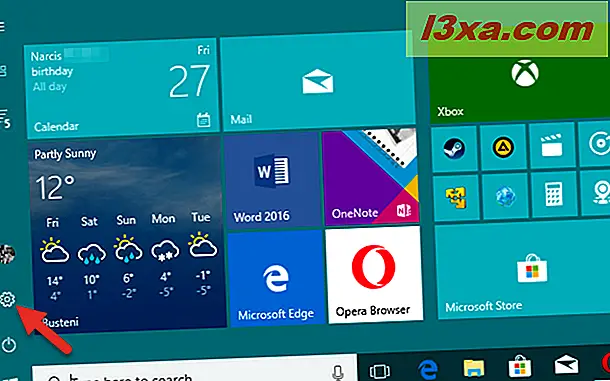
Inne i appen Inställningar klickar du på eller knackar på "Network & Internet."
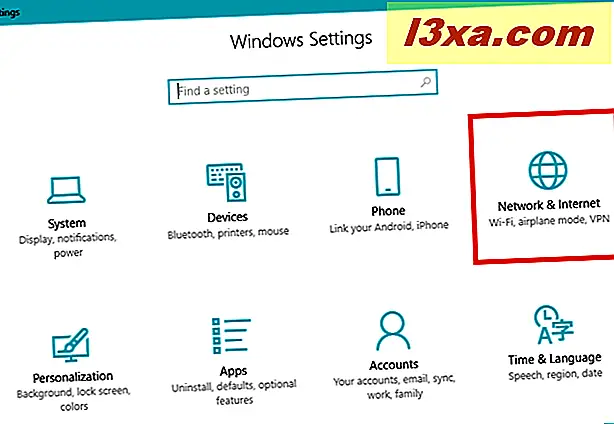
Det andra alternativet till vänster i fönstret "Network & Internet" heter Wi-Fi . Klicka eller tryck på den.
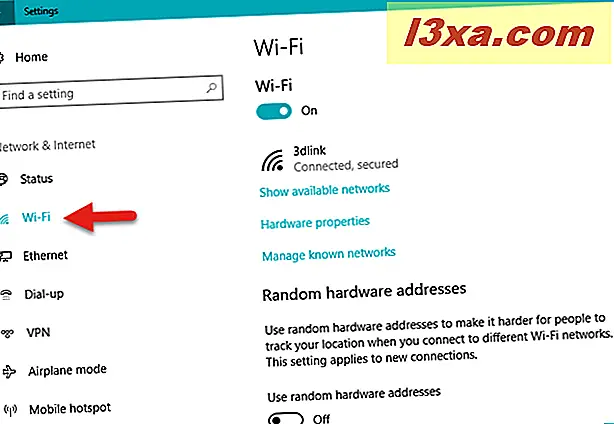
Det finns också ett alternativ för att komma hit, det är förmodligen lite snabbare. Klicka eller peka på ikonen för trådlöst nätverk i systemfältet och välj sedan "Nätverks- och Internet-inställningar (Ändra inställningar, till exempel anslutningsmätad)" längst ner i nätverkslistan.
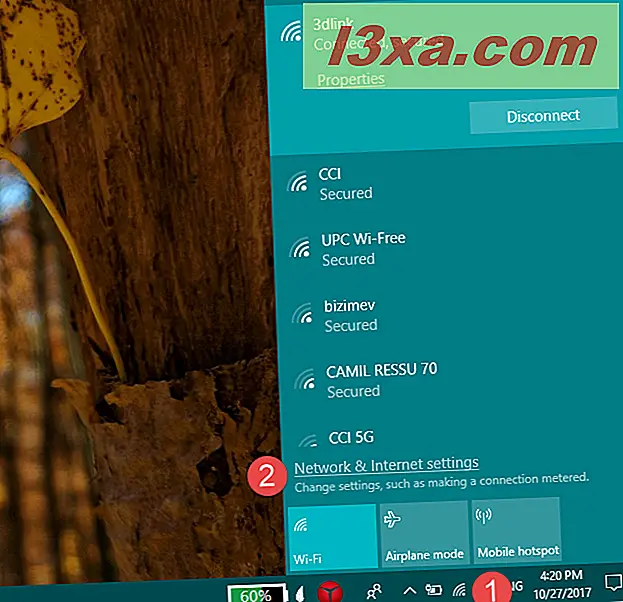
Sedan, på höger sida av Wi-Fi- inställningsfönstret, leta efter inställningsdelen som heter Wi-Fi . Det borde vara den första du ser. I det klickar du på eller knackar på "Hantera kända nätverk".

Inställningsdelen "Hantera kända nätverk" öppnas och du kan se den kompletta listan med alla Wi-Fi-nätverk som din Windows 10-dator eller -enhet vet.
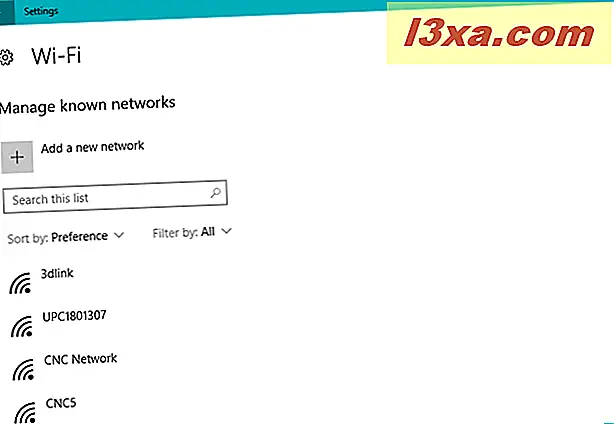
Bläddra igenom listan för att hitta det trådlösa nätverk som du vill radera eller glömma. Om listan är för lång kan du även söka efter det nätverket genom att ange namnet (eller bara en del av det). Använd fältet "Sök i denna lista" . När du väl har hittat det Wi-Fi-nätverk som du vill glömma klickar du på eller knackar på namnet.

Denna åtgärd gör att Windows 10 visar två alternativ för det nätverket: Egenskaper och Glöm . Knappen Egenskaper öppnar en lista med tekniska detaljer om det Wi-Fi-nätverket. Men det är inte det vi söker. Vad vi vill är att radera den lagrade nätverksprofilen och glömma alla anslutningsdetaljer. För det måste du klicka eller knacka på glömknappen .
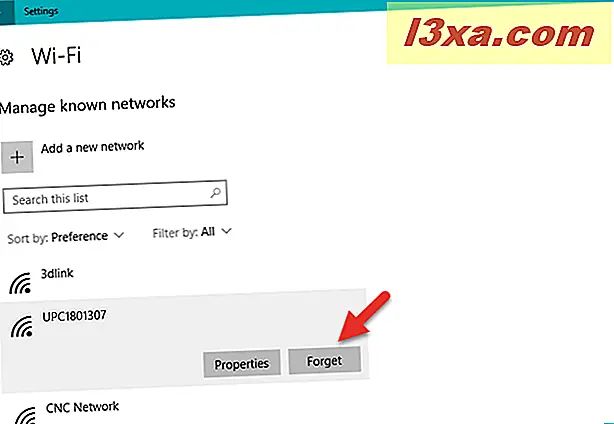
När du har klickat (eller trycker på) på Glömt- knappen, tar Windows 10 bort det trådlösa nätverket direkt från listan över kända nätverk. Om det finns andra nätverk som du vill att Windows 10 ska glömma, upprepa proceduren. Annars kan du stänga appen Inställningar .
Metod 2. Hur man glömmer ett nätverk i Windows 10, med hjälp av Wi-Fi-menyn från systemfältet
Det finns ett ännu snabbare sätt att glömma ett nätverk i Windows 10, men det fungerar bara om du redan är ansluten till det nätverket, eller åtminstone är du inom sitt område:
Klicka först eller tryck på Wi-Fi- knappen i systemfältet (eller meddelandefältet, om du föredrar).
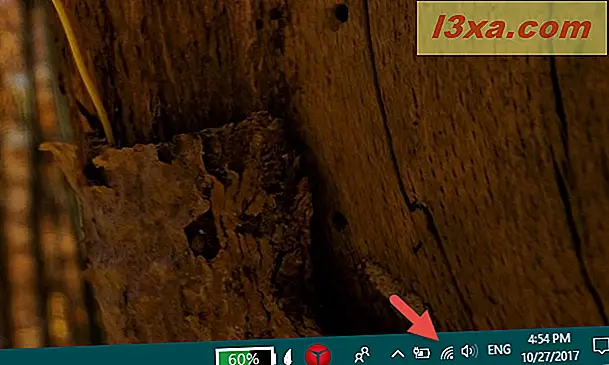
I listan över tillgängliga Wi-Fi-nätverk, leta reda på nätverket som du vill glömma. Kom ihåg att det också kan vara det trådlösa nätverk som du är ansluten till för närvarande.
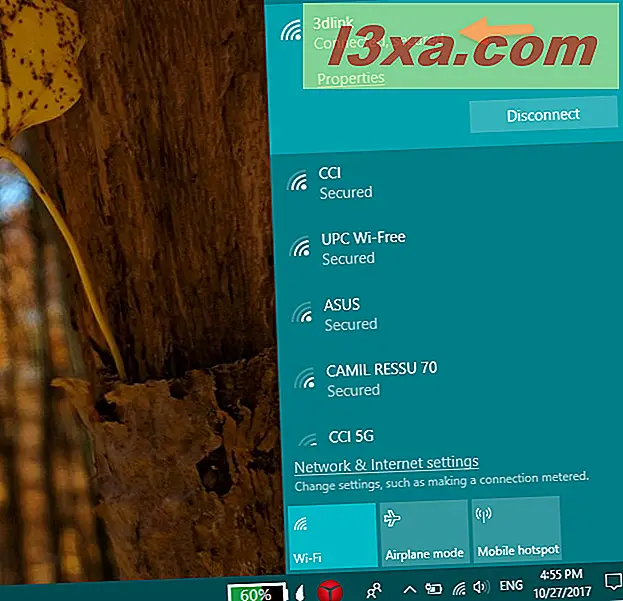
Högerklicka (eller tryck och håll) i namnet på det nätverk som du vill ta bort. Sedan väljer du alternativet Göm i den kontextuella menyn som visas.
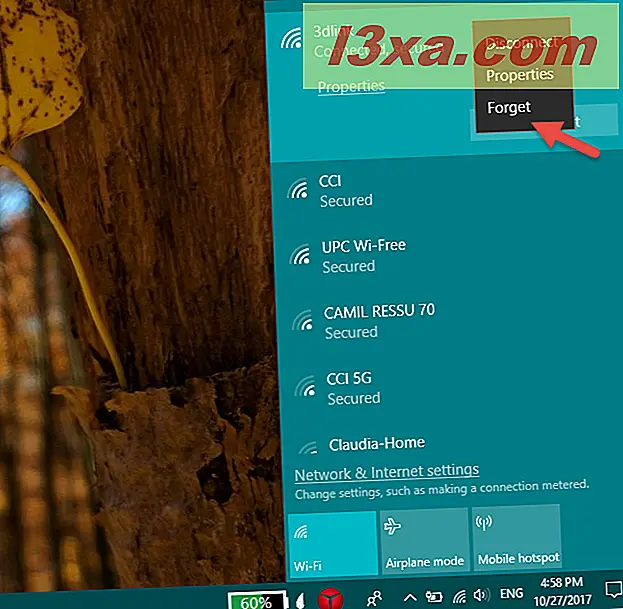
Det Wi-Fi-nätverket tas omedelbart bort från listan över kända nätverk. Snabb ... rätt?
Metod 3. Hur man glömmer ett nätverk i Windows 10, med hjälp av kommandotolkningen
Du kan även ta bort en trådlös nätverksprofil som lagras av Windows 10 med hjälp av kommandotolken . Börja med att starta kommandotolken som administratör. Ett snabbt sätt att öppna det är att ange ordet cmd i Cortana sökfält från aktivitetsfältet, högerklicka eller tryck och håll på sökresultatet Kommandoprompt . Klicka på eller klicka på "Kör som administratör" i kontextmenyn.

Skriv in följande kommando i fönstret Kommandotolken: netsh wlan visar profiler .
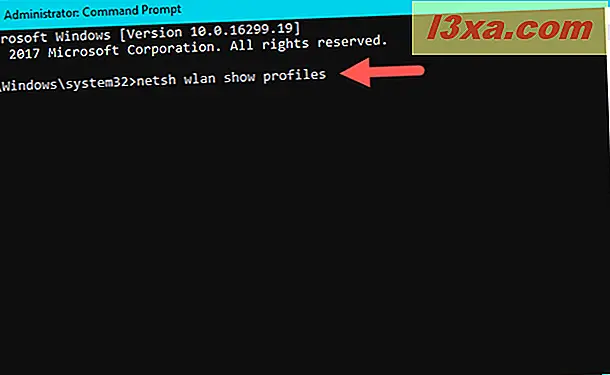
Ovanstående kommando visar alla trådlösa nätverksprofiler som finns lagrade på din Windows 10-dator eller -enhet. Listan kan vara lång, om du har använt din bärbara dator eller surfplatta i mer än ett par veckor, och du har länge anslutit till många Wi-Fi-nätverk.

Identifiera namnet på den trådlösa nätverksprofil som du vill ta bort, och skriv sedan följande kommando för att ta bort det: netsh wlan delete profile name = "Wi-Fi-nätverksnamn".
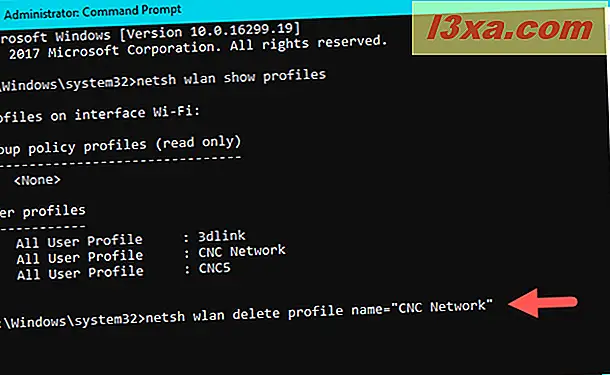
Som ett exempel ville vi ta bort en trådlös nätverksprofil som heter "CNC Network", så vi skrev: netsh wlan delete profile name = "CNC Network" . På ett ögonblick berättar Windows 10 att det trådlösa nätverket "Profil [...] är raderad [...]" .

Känner du inte nacke? :)
Metod 4. Hur man glömmer alla nätverk i Windows 10
I vissa situationer kanske du vill ta bort alla trådlösa nätverksprofiler som är kända av din Windows 10-dator eller -enhet. Lyckligtvis behöver du inte ta bort dem en efter en. Det skulle vara hemskt. Istället behöver du bara öppna kommandotolken som administratör, precis som du gjorde i den föregående delen av den här guiden och skriv sedan det här kommandot: netsh wlan radera profilnamn = * i = * .

Tryck på Enter på tangentbordet och Windows 10 tar bort alla nätverksprofiler på ett ögonblick. Om du är ansluten till ett Wi-Fi-nätverk kopplas din dator eller enhet från den och tar bort profilen.
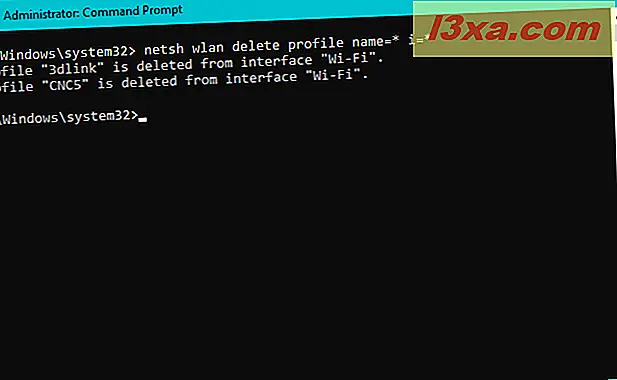
OBS ! Netsh-kommandot har många andra parametrar förutom de vi delade i den här artikeln. Om du vill lära dig mer om det, rekommenderar vi dig att läsa dokumentationen, som du hittar här: Netsh-kommandon för trådlöst lokalt nätverk (WLAN).
Slutsats
Det här är de metoder som vi vet att glömma WiFi-nätverk från Windows 10-enheter. Vi hoppas att den här guiden är användbar för dig och om du vet andra sätt att ta bort nätverksprofiler i Windows 10, tveka inte att dela dem med oss, med hjälp av kommentarformuläret nedan. Vi lovar att uppdatera den här artikeln så att andra människor också kan dra nytta av det.



