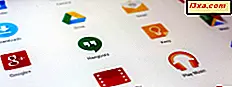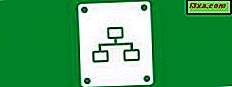
Drive-mappning är det sätt på vilket du kan associera en lokal skrivbrev (A till Z, som de används av dina partitioner) med ett område på en annan nätverksdator (som en delad mapp) eller internetplats (t.ex. FTP-plats). Använda mappningar kan vara mycket användbar, särskilt när du arbetar med olika operativsystem på samma nätverk. Om du till exempel använder både Windows 7 och Windows XP i ditt hemnätverk, kan du inte dra full nytta av funktionen Hemgrupp . Använda mappings kan vara ett ganska bra alternativ.
Därför visar jag i denna handledning hur du kartlägger en nätverksenhet mot en delad mapp över ditt nätverk och även till en internetplats, till exempel en FTP-webbplats.
Så här startar du nätverkskortet för nätverkskort i Windows 7
Det finns flera sätt att starta guiden "Map Network Drive" . Ett sätt är att dubbelklicka på datorns genväg och klicka på knappen "Map Network Drive" från den övre verktygsfältet. Tänk på att om du bläddrar igenom en partition, kommer knappen att försvinna. Den kommer bara att finnas i standarddatorfönstret.

Ett annat alternativ är att högerklicka på ikonen Datorn och välj "Kartverksdrivenhet" . Guiden "Map Network Drive" startar nu.
Så här kartar du en delad nätverksmapp i Windows 7
Välj först den drivstav som du vill använda för denna kartläggning. Klicka sedan på Bläddra och välj den nätverksplats du vill kartlägga.

I fönstret Bläddra väljer du datorn och den delade mappen du vill mappa till. När du är klar klickar du på OK .
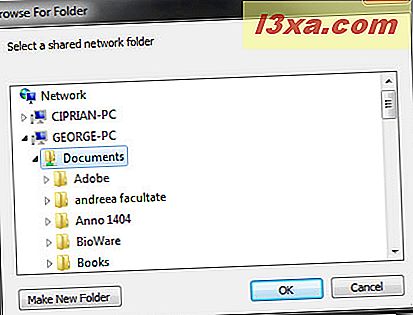
Istället för att använda knappen Bläddra kan du också direkt ange platsen för den delade mappen du vill kartlägga. Du kan också navigera till den platsen i Utforskaren och högerklicka på den och välj "Kartverksdrivenhet" .
Om du vill att Windows 7 ska ansluta till den här enheten igen vid varje inloggning, se till att du markerar rutan som säger "Återanslut vid inloggning" . Om du också kartlägger en enhet till en dator med Windows Vista eller Windows XP, kanske du också behöver ansluta med ett användarkonto som definierats på den datorn. I så fall markera rutan som säger "Anslut med olika uppgifter" .
När du är klar klickar du på Slutför .
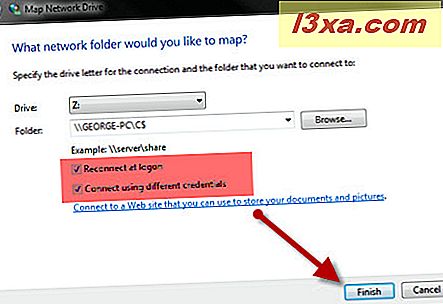
I vissa scenarier, som ovan nämnts, kommer du att bli ombedd att ange ett användarnamn och lösenord för att ansluta till nätverksplatsen.
Här finns en mycket viktig fångst: När du skriver in användarnamnet och lösenordet använder Windows 7 din dator som "domänen". Detta kan orsaka problem när du försöker komma åt nätverksplatsen eftersom du försöker ansluta till en annan dator med en användare som definierats på din dator. Och det kommer förmodligen inte att fungera. Som du kan se från skärmdumpen nedan måste du se till att domänfältet har namnet på den dator du försöker ansluta till.

För att göra detta anger du namnet på den dator som du ansluter till, en backslash ('\' -nyckel) och sedan användaren du vill använda för anslutningen i användarnamnet. Den användaren måste definieras på den dator du ansluter till. Annars fungerar det inte.
Om du har skrivit saker korrekt ser du att domänfältet har ändrat värde till datorn du försöker ansluta till. När du är klar klickar du på OK .
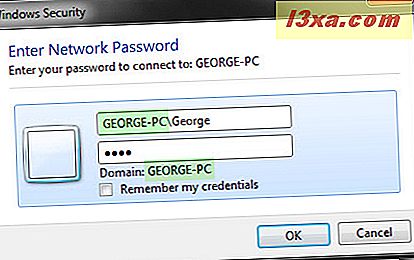
Om kartläggningen fungerade bra kommer den nyskapade enheten att öppnas och kommer att bli tillgänglig i datorfönstret och i Utforskaren i Windows .

Så här kartlägger du en FTP-plats i Windows 7
För att kartlägga en enhet till en FTP-webbplats, klicka på länken som säger "Anslut till en webbplats som du kan använda för att lagra dina dokument och bilder" .
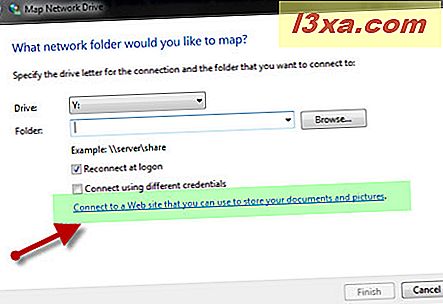
En ny guiden Lägg till nätverksplats börjar. Klicka på Nästa .
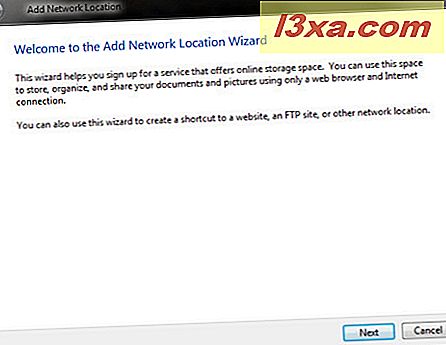
I nästa fönster klickar du på "Välj en anpassad nätverksplats" .
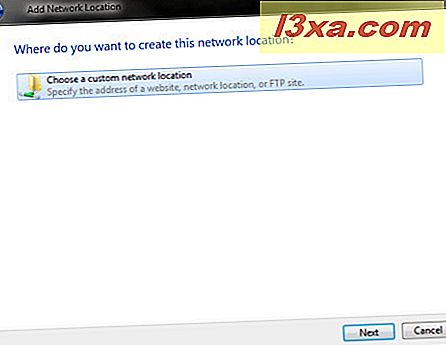
Nu är det dags att skriva platsen för FTP-platsen. Första typ 'ftp: //' och sedan IP-adressen eller namnet på FTP-webbplatsen. Om du vill se fler exempel på hur du skriver adressen, klicka på länken Visa exempel . När du är klar klickar du på Nästa .
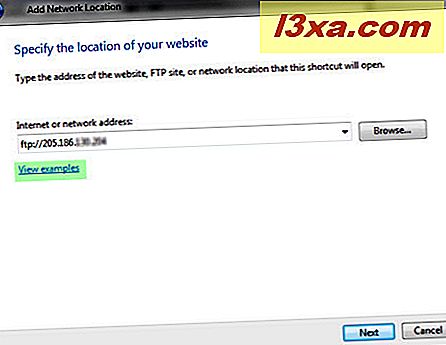
Du anger då ett användarnamn för anslutning till FTP-platsen. Om din FTP-webbplats tillåter anonyma anslutningar, markera kryssrutan "Logga in anonymt" . Annars, avmarkera den.

Om du avmarkerade det skriver du användarnamnet i lämpligt fält och klickar på Nästa .
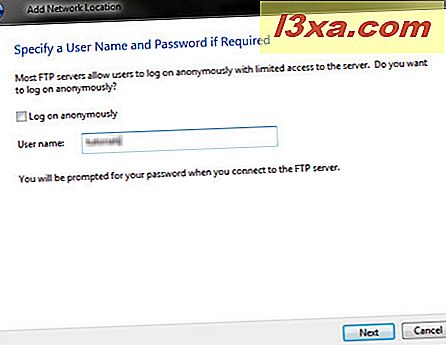
Windows 7 ber dig nu att ange ett namn för denna kartläggning. Skriv något namn du vill ha och klicka på Nästa .

För att testa den nyskapade kartläggningen markerar du rutan som säger "Öppna den här nätverksplatsen när jag klickar på Slutför" och klicka sedan på Slutför .
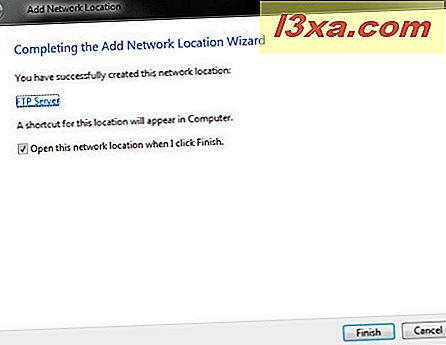
Om du behöver ett användarnamn och lösenord för att ansluta till FTP-webbplatsen öppnas ett nytt fönster där du uppmanas att skriva båda dessa detaljer. Skriv in dem och markera rutan som säger "Spara lösenord", om du inte vill skriva in det varje gång och klicka på "Logga in" .

FTP-webbplatsen kommer nu att vara tillgänglig direkt från datafönstret som en mappad enhet.
Så här tar du bort en mappad enhet i Windows 7
Om du behöver ta bort en tidigare skapad drivkartläggning, kolla in denna handledning för fullständiga instruktioner: Så här tar du bort mappade drivrutiner i Windows 7. Det visar alla alternativ du har för att radera dem både från Utforskaren och Kommandotolken.
Slutsats
Att göra köra mappings i Windows 7 är inte lika enkelt som det borde vara. Du kan stöta på problem om du inte är mycket försiktig, så var uppmärksam på alla instruktioner i denna handledning. Titta också på de artiklar som vi rekommenderar nedan. De kan hjälpa dig om du har några problem.
Om du har några tips att dela eller om du stöter på problem du behöver hjälp med, tveka inte att lämna en kommentar.
Rekommenderade artiklar:
Aktivera mappning till \\ Hostname \ C $ Share på Windows 7 eller Vista