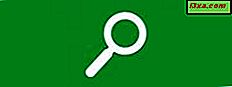Inte för länge sedan släppte Microsoft novemberhöstens uppdatering för Windows 10, vilket ger många förbättringar och även flera nya funktioner. En av de funktioner som många användare bad om är möjligheten att använda Cortana med ett lokalt användarkonto, istället för ett Microsoft-konto. Fram till nu loggades in i Windows 10 med ett Microsoft-konto ett obligatoriskt krav, utan vilket Cortana inte skulle fungera alls. Microsoft lyssnade på användarens feedback och låter dig nu använda Cortana även på lokala användarkonton. I den här artikeln visar vi hur du kan ha Cortana på din Windows 10-enhet, medan du använder ett traditionellt lokalt användarkonto.
Vad du borde veta om att använda Cortana med ett lokalt användarkonto i Windows 10
Innan vi visar dig alla steg som krävs för att aktivera Cortana på ett lokalt användarkonto i Windows 10 finns det en mycket viktig sak du borde veta:
Medan du kan ställa in Cortana för att arbeta på ett lokalt användarkonto för Windows 10, behöver du fortfarande information om ett Microsoft-konto för att aktivera te och använda Cortana. Du kommer att fortsätta att använda ditt lokala användarkonto i Windows 10, men för att använda Cortana måste du också tillhandahålla ett Microsoft-konto. Det här kontot kommer inte att användas för något annat än Cortana och det finns ingen anledning att byta ditt lokala konto till ett Microsoft-konto. Om vi inte lyckades förklara saker tydligt nog, var tålamod och läs hela guiden. Du kommer att förstå saker bättre vid slutet av det.
Hur man gör Cortana med ett lokalt konto i Windows 10
Det första du behöver göra är att logga in med ditt lokala användarkonto. Klicka sedan på eller tryck på Cortana sökfält från aktivitetsfältet.

Sedan, längst ner i Cortanas dialogruta, berättar hon lite om sig själv och frågar dig om du vill aktivera henne. Klicka på eller tryck på knappen Nästa .

Cortana meddelar dig att för att hon ska "göra sitt bästa arbete" samlar och använder Microsoft information om dig och dina enheter. Detta är en inblick i Cortanas sekretessutlåtande och hon ger också en länk som du kan använda för att öppna fullständig sekretesspolicy . Om du är okej med Microsoft med din information, klicka eller tryck på Använd Cortana för att fortsätta med installationen.

Efter att ha kommit överens med sina sekretessvillkor, kommer Cortana att be dig att logga in med ett Microsoft-konto. Det här är hennes exakta ord: "Innan vi börjar måste jag logga in med ett Microsoft-konto" . Låter konstigt, eller hur? Vi vill trots allt använda Cortana på ett lokalt användarkonto, inte ett Microsoft-konto. Men som vi nämnde i den första delen av denna handledning behöver Cortana fortfarande ett Microsoft-konto för att hon ska arbeta. Detta konto kommer endast att användas av Cortana, för att ge dig de tjänster som hon har byggts för att tillhandahålla.
Lyckligtvis, som du kommer att se senare, kommer du att kunna ställa in Microsoft-kontot som bara ska användas med Cortana, inte med några andra funktioner eller appar från Windows 10. Dessutom ersätter det inte ditt lokala konto i Windows 10.
För tillfället måste du trycka på knappen Logga in.

Ange detaljerna i ditt Microsoft-konto och klicka på eller klicka på Logga in . Om du inte redan har ett Microsoft-konto kan du också välja att skapa en direkt från den här dialogrutan.

Vid detta steg försöker Microsoft övertyga dig om att byta ditt lokala Windows 10 användarkonto till ett Microsoft-konto. Hoppa inte till slutsatser och läs noga: längst ned i dialogrutan hittar du en länk som säger "Logga in på bara den här appen istället" . Om du klickar på eller trycker på den här länken används ditt Microsoft-konto bara med Cortana, inte med något annat. Varken Windows 10, eller någon annan app eller funktion, kommer att kunna använda ditt Microsoft-konto. Du kommer att fortsätta använda ditt lokala användarkonto i Windows 10, precis som tidigare.

Det är allt! Nu är Cortana aktiverat och arbetar för ditt lokala konto på din Windows 10-enhet.
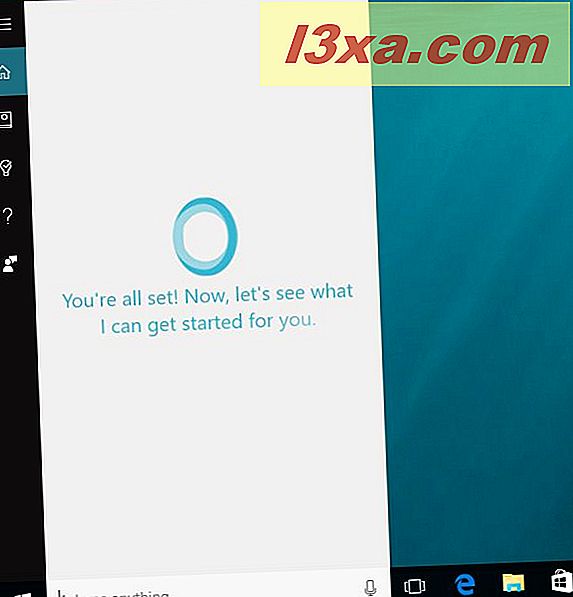
Slutsats
Att kunna använda Cortana med ett lokalt användarkonto i Windows 10 visar att Microsoft lyssnar på användarens feedback. Och att de är redo att lossa sin policy avseende sina mjukvaruprodukter. Vi är verkligen glada att se detta hända och vi tror att det här flyget kommer att öka antalet personer som använder Cortana regelbundet. Nu när du vet hur du aktiverar Cortana för ditt lokala användarkonto, i Windows 10, prova henne och låt oss veta vad du tycker. Dela dina tankar i kommentarerna nedan.