
Windows Media Player 12 spelar videoklipp och DVD-skivor såväl som ljudfiler. Videoklipp i ditt bibliotek ordnas automatiskt för dig och kan enkelt spelas med ett knapptryck. I den här handledningen visar jag hur du spelar importerade och nedladdade videoklipp och DVD-skivor.
Spela upp videor från ditt bibliotek
Att spela upp videor från din Windows Media Player 12 skiljer sig inte mycket från att spela ljudfiler. Om du har glömt det som handlar om, rekommenderar jag att du hoppa över till vår första Windows Media Player 12 handledning: Windows Media Player 12 - Vad är nytt och hur det fungerar.
Om du vill visa dina videoklipp klickar du bara på Videor i navigeringsfönstret. De kommer att dyka upp i Player Library precis som dina ljudfiler. Dubbelklicka på en fil för att spela upp den, eller välj den och klicka på Spela på uppspelningskontrollerna för att visa den.
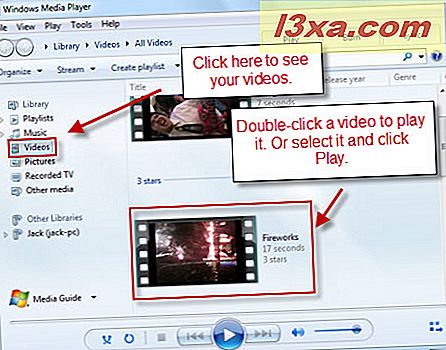
Videor spelas i "Nu spelar läge" . Du kan spela / pausa, hoppa över, söka och spola tillbaka precis som du skulle med en ljudfil. Du kan också visa din video i helskärm genom att klicka på knappen längst ner till höger. När du är klar kan du återvända till spelarbiblioteket genom att klicka på knappen längst upp till höger.
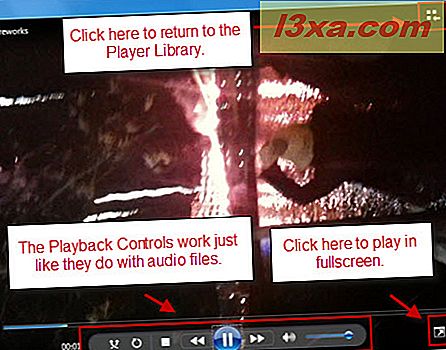
Spela upp DVD-skivor i Windows Media Player 12
Windows Media Player 12 hanterar även DVD-videor. För att titta på en DVD, sätt den in i din maskin och vänta tills DVD-ikonen visas i navigeringsfönstret . Klicka på det.

Härifrån kan du se alla kapitel och titlar. Högerklicka på något kapitel och klicka på "Spela allt" för att börja från början (precis som om du hade poppat den i en DVD-spelare och slår på Spela ) eller klicka på Spela för att bara spela ett kapitel.
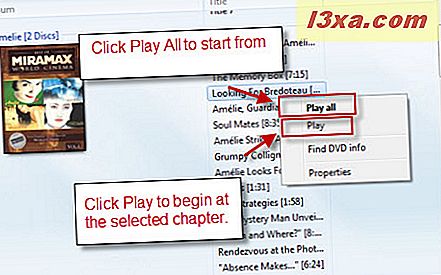
När du väljer "Spela allt", kommer du att behandlas med oavsett FBI-varningar, förhandsgranskningar och inledande videoklipp som typiskt förekommer innan du kommer till huvudmenyn. Även om du tittar på din DVD från Windows Media Player 12: s nu uppspelningsläge, kan du navigera på DVD-menyn precis som på en tv-apparat. Klicka på menyalternativen för att välja dem.
Bortsett från detta kommer du att märka att en DVD-knapp läggs till i Playback Controls. Genom att klicka på ordet DVD kommer du tillbaka till titelmenyn. Att klicka på den lilla pilen till höger ger dig fler alternativ.
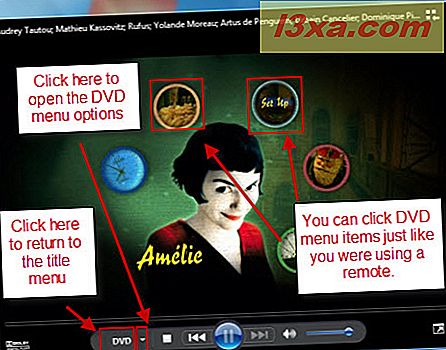
Nedan finns alternativen som visas när du klickar på pilen bredvid DVD-menyn. De flesta är självförklarande - men du kanske vill kolla in alternativen "Special Features" .
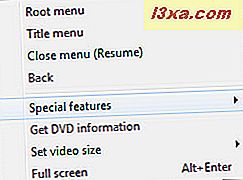
I alternativen "Specialfunktioner" kan du ändra ljudspår och bildtext (om tillgängligt) på flyg. Du kan till exempel aktivera regissörens kommentarer och ändra språket i bildtexten. Du kan också ändra kameravinklarna om flera visningar är tillgängliga
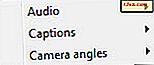
Tillbaka i den första menyn kan du också ändra videostorleken. Du kan använda dessa alternativ eller du kan helt enkelt dra och ändra storlek på hela nu spelar fönstret.
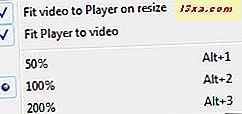
Slutsats
Windows Media Player 12 är praktisk för att spela ner eller importerade videoklipp samt DVD-skivor. Dess enda brist är dess brist på grundläggande redigeringsfunktioner, men du kan hitta några gratis verktyg som täcker det (mer att komma i våra framtida artiklar). I mobiltelefonkamera, Flip-videokameror och YouTube, fungerar Windows Media Player 12 bra för att organisera och spela videoklipp.
Som alltid, om du har några frågor eller kommentarer, meddela oss via kommentarformulären nedan.



