
Windows Easy Transfer är ett bra verktyg, som ingår i alla senaste versioner av Windows, som låter dig överföra data mellan datorer och Windows-operativsystem. Låt oss säga att du vill uppgradera från Windows Vista till Windows 7 eller från Windows 7 till Windows 8 - Windows Easy Transfer är det verktyg du kan använda för att migrera dina viktiga filer och inställningar. Det fungerar när data överförs mellan operativsystem på samma dator men även vid överföring mellan olika datorer. Denna handledning kommer att förklara hur Windows Easy Transfer fungerar och hur du säkerhetskopierar dina data så att du kan överföra den på en annan dator och / eller operativsystem.
De datatyper som säkerhetskopieras av Windows Easy Transfer
Windows Easy Transfer försöker vara ett användbart verktyg genom att säkerhetskopiera alla eller nästan alla dina viktiga filer och mappar:
- Standard Windows-bibliotek: Dokument, Musik, Bilder, Videor och Nedladdningar;
- Programinställningar för de flesta av dina program - beroende på hur vissa program lagrar sina inställningar, kan de göra det till säkerhetskopian eller inte. Även äldre program, som lagrar sina inställningar med ".ini" -filer i deras installations katalog, istället för de vanliga Windows-mapparna, kommer inte att ha sina inställningar säkerhetskopierade och migrerade.
- Dina Windows-inställningar: genvägar, skrivbordsunderlägg, ljudschema, etc;
- Användarfilerna och mapparna, för varje användarkonto som definierats på din dator. De kommer att innehålla sparade spel (för spel som lagrar sina sparar i en användares sparade spelmapp), Internet Explorer-favoriter, virtuella maskiner, de filer som finns på skrivbordet, innehållet i användarens delade mappar etc.
En sak att komma ihåg är att Windows Easy Transfer inte överför dina installerade program. Innan du gör en överföring bör du skriva ner alla program du vill migrera över, manuellt ladda ner de senaste versionerna och installera dem själv på den nya datorn och / eller operativsystemet.
Så här hittar du Windows Easy Transfer
Öppna Windows Easy Transfer genom att öppna Start-menyn och gå till Tillbehör -> Systemverktyg .
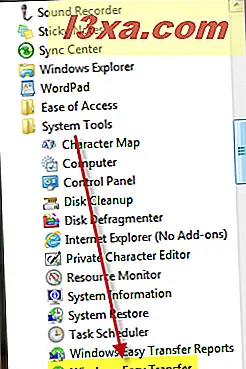
Alternativt kan du söka efter enkel överföring i sökfältet Startmeny och klicka på sökresultatet för Windows Easy Transfer .
Om du fortfarande inte kan hitta den använder du våra genvägar i Windows 7 och använder genvägen vi delade där.
Säkerhetskopiera inställningar, filer och mappar med Windows Easy Transfer
Windows Easy Transfer är faktiskt en guide med steg du går igenom för att säkerhetskopiera de saker du vill överföra till en annan dator och / eller Windows operativsystem. I det första fönstret trycker du på Nästa .

Därefter kan du välja överföringsmetod för data mellan datorer och / eller operativsystem. Eftersom överföringskablar inte är så vanliga plus-nätverksöverföringar kan vara långsam, är den mest pålitliga och snabba metoden att använda en extern hårddisk eller USB-minne. Om du verkligen vill använda en överföringskabel, så är det ett billigt och bra alternativ: Belkin Easy Transfer Cable för Windows.
Denna handledning fortsätter att använda "En extern hårddisk eller USB-minne" .

Därefter frågas du vilken dator du använder nu. Välj "Detta är min gamla dator" .

Nu börjar Windows Easy Transfer att skanna alla användarkonton som är definierade på din dator.

När skanningen är klar börjar Windows Easy Transfer att uppskatta det utrymme du behöver för att säkerhetskopiera dina data. Vänta lite mer tills du ser utrymmeuppskattningarna.

Först kan du vara rädd av de utrymmeuppskattningar du får. Uppenbarligen behöver all data i mitt användarkonto totalt 570, 6 GB utrymme för säkerhetskopiering. Tja, om du är rädd av de visade siffrorna, oroa dig inte. Du behöver inte säkerhetskopiera allt. Klicka först på Anpassa för att se en översikt.
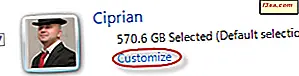
Som du kan se försöker Windows Easy Transfer att säkerhetskopiera allt. Eftersom jag redan har säkerhetskopior för musik, bilder, videor och andra saker som tar mycket utrymme, kommer jag att avmarkera det mesta. Vad jag verkligen vill ha överfört är programinställningar och sparade spel från flera spel som inte använder standardmappen Sparade spel . Tyvärr använder de flesta spel inte den mappen. Hur hittar jag dem och ser till att de blir överförda? Läs vidare för att ta reda på det.
Klicka först på Avancerat .
 OBS ! Om du inte är intresserad av att göra mycket konfiguration, klicka helt enkelt på Nästa och ignorera instruktionerna för de följande två skärmdumparna.
OBS ! Om du inte är intresserad av att göra mycket konfiguration, klicka helt enkelt på Nästa och ignorera instruktionerna för de följande två skärmdumparna. Under din användarmapp kan du se alla undermappar som ingår i säkerhetskopian. Avmarkera de som du inte vill ha med och välj dem som du gör.

När det gäller sparade spel finns de vanligtvis i AppData-> Lokal undermapp, under användarens mapp. Där valde jag alla mappar som hade spelnamn eller namnen på företag som producerade spelen jag spelade.
När du är klar gör mappval, klicka på Spara- knappen.
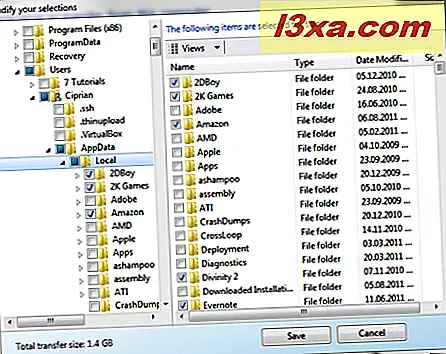
Som du kan se har mina rymdkrav för överföringen minskat betydligt, till endast 1, 4 GB. För att fortsätta trycker du på Nästa .

Du är nu ombedd att skriva ett lösenord som används för att skydda din säkerhetskopia. Skriv det en gång i varje fält, se till att du kommer ihåg det och tryck på Spara .
 Windows Easy Transfer frågar nu var du ska lagra data som säkerhetskopieras. Allt kommer att inkluderas i en enda fil med förlängningen ". MIG", från migrering. Välj lämplig plats på din USB-hårddisk eller minneskort och tryck på Spara .
Windows Easy Transfer frågar nu var du ska lagra data som säkerhetskopieras. Allt kommer att inkluderas i en enda fil med förlängningen ". MIG", från migrering. Välj lämplig plats på din USB-hårddisk eller minneskort och tryck på Spara . 
Säkerhetsprocessen tar ett tag. Om du har många saker att säkerhetskopiera, förvänta dig att det tar lång tid. När du är klar informeras du av Windows Easy Transfer . Tryck på Nästa .

Du blir nu uppmanad att öppna Windows Easy Transfer på din nya dator och importera objekten du sparade på den. Visst är det inte?
Tja ... tryck på Nästa .

Slutligen är allting gjort när det gäller att säkerhetskopiera dina data för överföring. Tryck på Stäng- knappen för att slutföra allt med Windows Easy Transfer på den här datorn.

Slutsats
Som du kan se är det inte så svårt att göra säkerhetskopiering av dina data med Windows Easy Transfer, bara tidskrävande. Det tar viss konfiguration för att se till att filer, mappar och inställningar du behöver ingår, men det fungerar bra och du behöver inte betala pengar för kommersiella alternativ. Om du har några frågor om det här verktyget, tveka inte att lämna en kommentar.



