
Dolda WiFi-nätverk sänder inte deras namn, så de är inte synliga i listan över tillgängliga trådlösa nätverk som Windows 10 visar. Det betyder dock inte att du inte kan ansluta till ett doldt nätverk: du kan, men du måste veta sitt namn, lösenord och annan säkerhetsinformation. Här är två sätt att ansluta till dold WiFi, som fungerar på bärbara datorer, surfplattor och hybridenheter med Windows 10:
Hitta först anslutningsinformationen för den dolda WiFi-enheten
När du ansluter till ett trådlöst nätverk som sänder sitt namn och kan ses i listan över tillgängliga nätverk, görs mycket av nätverkskonfigurationen automatiskt. Allt du behöver göra är att ange ett lösenord eller tryck på WPS-knappen på routern. När du ansluter till ett doldt trådlöst nätverk behöver du veta säkerhetsinformationen och ange den manuellt. Du måste känna till följande detaljer:
- Nätverksnamnet eller SSID (Service Set Identifier)
- Lösenordet för anslutning till det trådlösa nätverket
- Den typ av kryptering (eller säkerhet) som används för lösenordet. Om nätverket använder WEP, notera WEP-nyckeln. Om du använder WPA-PSK eller WPA2-PSK, notera den fördelade nyckeln. Om det inte använder någon säkerhet behöver du bara SSID.
Denna information kan tas från nätverksägaren, IT-administratören (om du är i en affärsmiljö) eller från din hemrouter om du är hemma. Innan du försöker ansluta, se till att du befinner dig inom det dolda WiFi-området.
Metod 1: Använd guiden Windows 10 för att ansluta till trådlösa nätverk
Windows 10 gör det väldigt lätt att ansluta till synliga WiFi-nätverk som sänder ut sitt namn. För dolda nätverk är emellertid processen inte så intuitiv:
Öppna först listan över tillgängliga WiFi-nätverk genom att klicka eller knacka på WiFi-signalen, i systemfältet (nederst till höger på skärmen). Om du inte ser den här ikonen, läs den här handledningen för att få tillbaka den: Så här ställer du in ikonerna som visas på aktivitetsfältet i Windows 10, i systemfältet.
Windows 10 visar alla synliga nätverk i ditt område. Bläddra ner listan längst ner.

Där ser du ett WiFi-nätverk som heter Hidden Network . Klicka eller tryck på dess namn, se till att alternativet "Anslut automatiskt " är valt och tryck på Anslut .
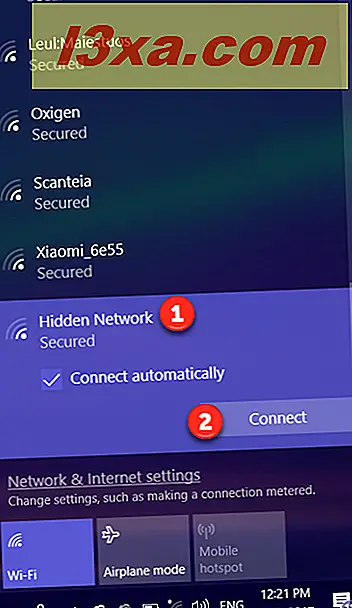
Du uppmanas att ange namnet på det dolda trådlösa nätverket. Skriv det och tryck på Nästa .
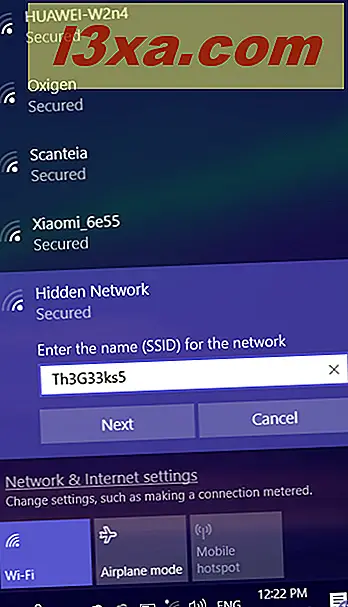
Nu uppmanas du att ange lösenordet (eller säkerhetsnyckeln) för att ansluta till det dolda nätverket. Skriv lösenordet och tryck på Nästa .
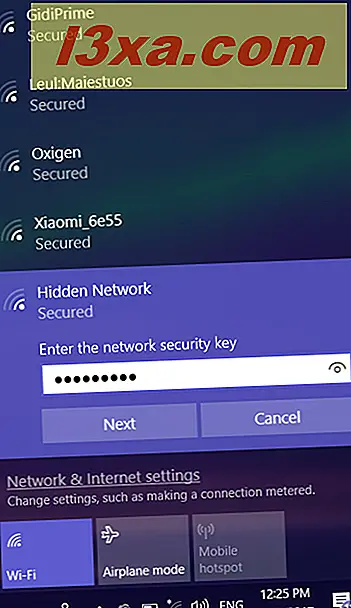
Windows 10 spenderar några sekunder och försöker ansluta till den dolda WiFi-enheten. Om allt gick bra frågas du om du vill låta datorn vara upptäckbar på det här nätverket. Välj Ja eller Nej, beroende på vad du vill ha.
Det här valet anger nätverksplatsen eller profilen och inställningarna för nätverksdelning. Om du vill veta mer och verkligen förstå detta val, läs den här handledningen: Vad är nätverksplatser i Windows ?.
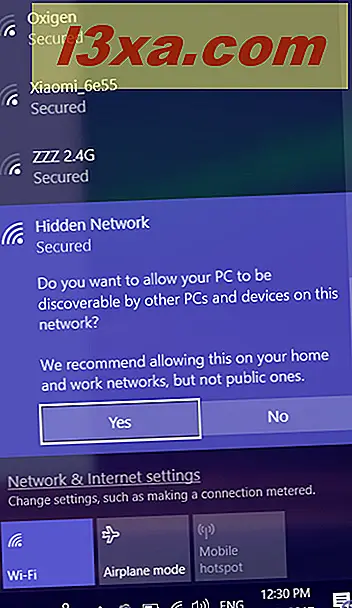
Du är nu ansluten till den dolda WiFi-enheten.
Metod 2: Använd kontrollpanelen och guiden "Anslut en anslutning eller nätverk"
Om alternativen som visas i den första metoden inte hittas på din Windows 10-dator eller -platta, kan du använda en äldre version av Windows 10. Om du inte vet vilken, läs den här handledningen: Vilken version, utgåva och typ av Windows 10 har jag installerat?
I det här fallet måste du prova den här metoden istället för den första. Öppna Kontrollpanelen och gå till "Nätverk och Internet -> Nätverks- och delningscenter." Där klickar du på eller trycker på länken som säger: "Ställ in en ny anslutning eller ett nätverk."
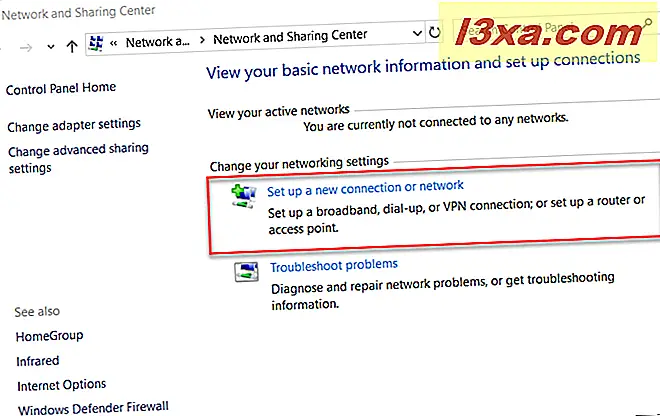
Guiden "Set up a Connection or Network" startas. Välj "Anslut manuellt till ett trådlöst nätverk" och klicka eller peka på Nästa .
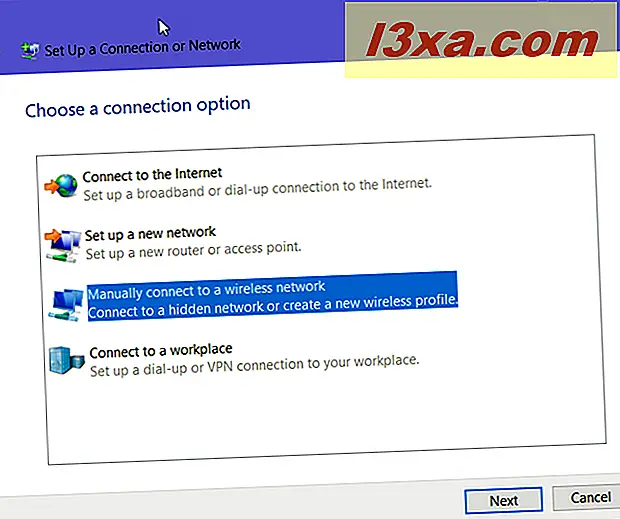
Ange säkerhetsinformationen för ditt WiFi-nätverk i lämpliga fält enligt följande:
- Ange SSID eller namnet på nätverket, i fältet Nätverksnamn .
- I fältet Säkerhetstyp väljer du vilken typ av säkerhet som används av det dolda trådlösa nätverket. Vissa routrar kan namnge denna autentiseringsmetod. Beroende på vilken säkerhetstyp du väljer kan Windows 10 fråga dig eller inte om att ange en krypteringstyp.
- I fältet Säkerhetsnyckel anger du lösenordet som används av den dolda WiFi-enheten.
- Om du inte vill att andra ska se lösenordet du skriver, markera rutan som säger "Dölj tecken".
- För att ansluta till det här nätverket automatiskt, markera rutan som säger "Starta den här anslutningen automatiskt."
När du har gjort allt, tryck på Nästa .
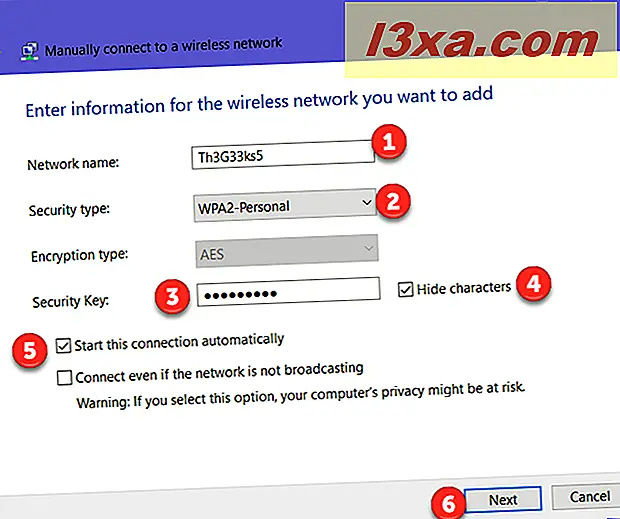
OBS ! Om du markerar rutan som säger "Anslut även om nätverket inte sänder", söker Windows 10 efter det dolda nätverket varje gång det inte är anslutet till ett nätverk, även om det dolda nätverket inte finns i ditt område. Det kan leda till att din integritet står i fara eftersom kompetenta experter kan fånga den här sökningen efter det dolda nätverket.
Windows 10 meddelar dig att den har lagt till det trådlösa nätverket. Tryck på Stäng och du är klar.
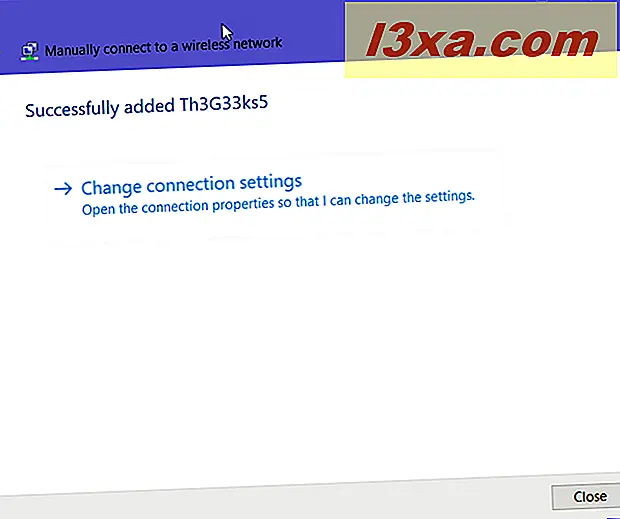
Om du befinner dig inom det dolda WiFi-nätverket, ansluts din Windows 10-enhet automatiskt till den.
Varför använder du dold WiFi?
Som du har sett från den här handledningen är proceduren för anslutning till ett doldt nätverk lite mer komplicerat än den enkla processen att ansluta till WiFi-nätverk som sänder sitt namn. Användning av en dold WiFi gör dig inte säkrare. Därför, innan du stänger den här artikeln, vill vi veta varför och var använder du dolda trådlösa nätverk. Kommentera nedan och låt oss diskutera.



