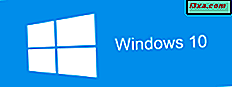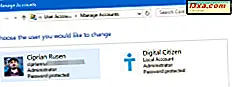
Behöver du begränsa behörigheterna för ett användarkonto som är administratör på din Windows-dator, så att det fungerar som en begränsad standardanvändare? Eller kanske du behöver ge fler behörigheter till ett annat konto så att en annan person kan administrera din Windows-enhet? Om du måste ändra typen av ett användarkonto i Windows, från Administratör till Standard eller omvänd, så här är hur det görs:
Läs detta innan du går framåt!
Det finns flera saker att tänka på innan du ändrar typen av ett användarkonto i Windows. Först av allt kan denna ändring endast utföras från ett annat användarkonto som är en administratör.
Du kan inte utföra den här ändringen från det användarkonto som du vill ange som administratör eller som standardanvändare. Se också till att du förstår vad ett användarkonto är i Windows, vilka olika typer av konton som finns och vad är skillnaden mellan dem. För att uppnå detta mål rekommenderar vi att du läser följande handledning:
- Vad är användarkonton och hur hanteras de av Windows?
- Ska du använda ett lokalt eller ett Microsoft-konto i Windows 10?
- Vad är en användargrupp i Windows och vad gör den?
- Så här skapar du en lista med alla användarkonton som finns i Windows
Nu när du har mycket mer kunskap om effekten av vad du ska göra, låt oss se hur saker görs i Windows 10, Windows 7 och Windows 8.1 .:
1. Ändra användarkontotypen från appen Inställningar / PC-inställningar (Windows 10 och Windows 8.1)
I det här avsnittet täcker vi först Windows 10-användare och sedan Windows 8.1-användare. Om du har installerat Windows 10, öppnar du först inställningsappen. Klicka sedan på eller knacka på Konton .

Sedan, i kolumnen till vänster, tryck på "Family & other people. " Till höger ser du användarkonton som finns på din Windows 10-enhet, annat än din egen. Klicka eller tryck på namnet på användarkontot du vill redigera och tryck sedan på knappen "Ändra kontotyp" .
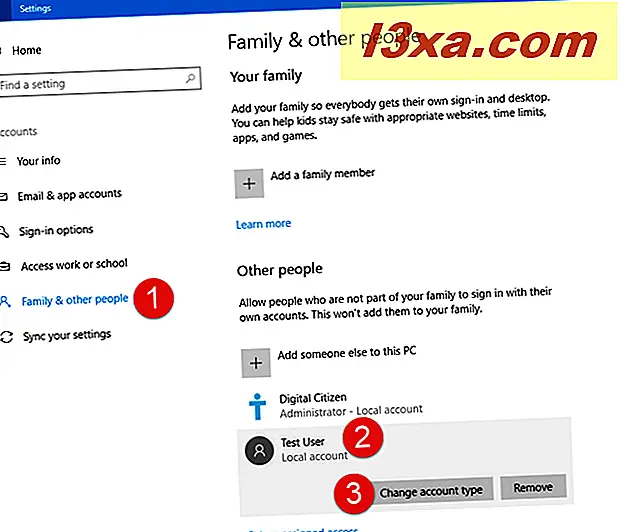
Fönstret "Ändra kontotyp" öppnas. Här kan du se namnet på det valda användarkontot och dess typ. Klicka eller peka på rullgardinsmenyn där du ser den aktuella kontotypen och välj sedan den nya kontotypen du vill använda: Administratör eller Standardanvändare . Klicka sedan på eller tryck på OK och stäng appen Inställningar .
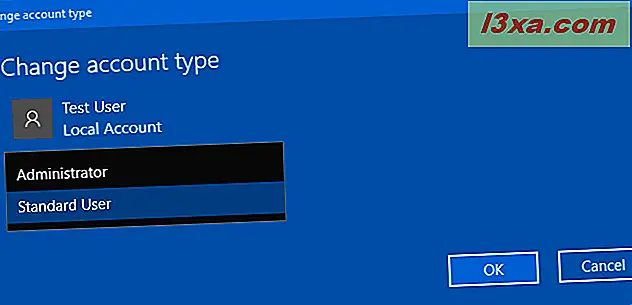
Om du använder Windows 8.1 öppnar du appen för datorinställningar. I kolumnen till vänster trycker du på Konton och sedan Övriga konton . Till höger kan du se de andra användarkonton som finns på din Windows 8.1-enhet. Markera det användarkonto som du vill ändra genom att klicka eller knacka på sitt namn och tryck sedan på Redigera .

"Redigera konto" popup öppnas. Här kan du se namnet på det valda användarkontot och dess typ. Klicka eller peka på rullgardinsmenyn där du ser den aktuella kontotypen och välj sedan den nya kontotypen du vill använda: Administratör, Standardanvändare eller Barn . Klicka sedan på eller tryck på OK och stäng programinställningen för PC .

2. Ändra användarkontotypen från Kontrollpanelen (alla versioner av Windows)
Denna uppsättning instruktioner fungerar i alla versioner av Windows: Windows 10, Windows 7 och Windows 8.1. Det finns emellertid små skillnader mellan dessa operativsystem, så var uppmärksam på våra instruktioner så att du får det rätt från första försöket:
Öppna först kontrollpanelen. Om du har installerat Windows 10 eller Windows 8.1, leta efter länken som säger "Ändra kontotyp", som finns i avsnittet Användarkonton och klicka på den. Den här länken finns inte i Windows 7.

Om du har Windows 7 klickar du på "Användarkonton och Familjesäkerhet -> Användarkonton -> Hantera ett annat konto."

Från och med nu spelar det ingen roll vilken version av Windows du använder. stegen är desamma. Du visas en lista över användarkonton som finns på din Windows-dator eller -enhet. Klicka på den som du vill ändra.

Nu visas en lista med alternativ för det användarkontot. Klicka på "Ändra kontotypen".
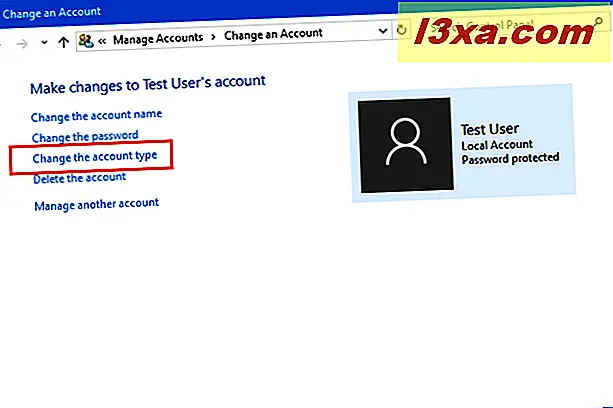
Nu kan du ändra typen av användarkonto: Administratör eller Standardanvändare . Välj den typ som du vill tilldela och klicka på "Ändra kontotyp."

Du kan nu stänga kontrollpanelen .
3. Ändra användarkontotypen från Datorhantering (alla versioner av Windows)
En annan metod som fungerar i alla versioner av Windows, innebär att du använder programmet Computer Management . Om du vill lära dig att starta det, läs den här artikeln: Skäl till att Datorhantering är vårt favorit administrativa verktyg. På vänster sida av fönstret Datorhantering klickar du på eller knackar på "Lokala användare och grupper " och Användarna . Därefter, mitt i fönstret, dubbelklickar du på namnet på det användarkonto som du vill redigera.
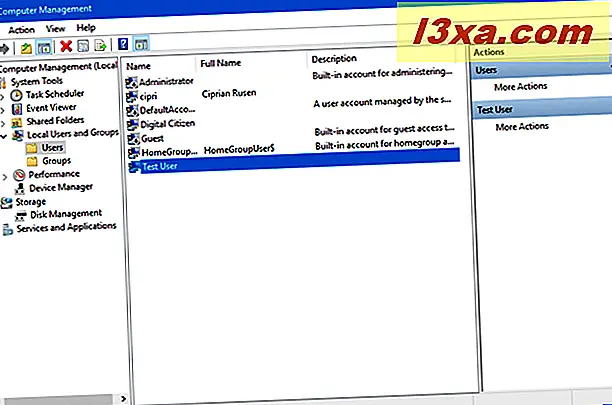
Fönstret Egenskaper öppnas för det användarkontot. Gå till fliken Medlem av medlemmen där du kan se användargrupperna som kontot är en del av. Om du behöver en uppdatering om vilka användargrupper som är och vad de gör, läs den här artikeln: Vad är en användargrupp i Windows och vad gör den ?.
Huvudideen är att om du vill att användaren ska vara administratör måste den vara en del av administratörens användargrupp. Om du vill att det ska vara ett vanligt användarkonto, måste det INTE vara medlem i administratörs användargruppen och bara en medlem i gruppen Användare . Om du vill ställa in användarkontot från administratör till standard väljer du administratörs användargrupp och klickar på Ta bort .

Om du behöver ett standard användarkonto som inställt som administratör klickar du på Lägg till . Fönstret Välj grupper öppnas. Skriv här administratörer i det enda tillgängliga textfältet, klicka på Kontrollera namn och sedan OK.

Användaren är nu en del av gruppen Administratörer . Du kan stänga användarfönstret och sedan Datorhantering .
Slutsats
Nu vet du flera sätt att ställa in ett användarkonto som standard eller administratör i alla moderna versioner av Windows. Välj den metod du föredrar och låt oss sedan veta vilken som fungerar bäst för dig och varför. Vi är nyfiken på hur du ändrar typ av användarkonto på dina Windows-datorer och enheter.