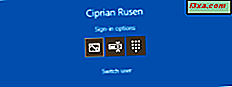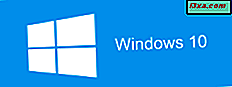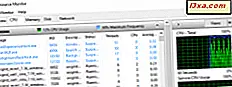
Vet du om Performance Monitor, även känd som PerfMon.exe eller PerfMon.msc ? Det är ett komplext verktyg som brukar göra precis vad det låter som det gör: det övervakar prestandan på din Windows-dator eller -enhet. Med det kan du se hur datorn hanterar sina resurser. Den information som den ger dig kan hjälpa dig att fatta beslut om programvara och hårdvaruval om datorns prestanda ligger under dina förväntningar. Det är också användbart för felsökningsändamål. Så här börjar du och hur du använder det för att analysera ditt systems prestanda som ett proffs:
OBS! Den här guiden gäller för Windows 10, Windows 8.1 och Windows 7.
Så här startar du Performance Monitor i Windows
Det finns många sätt att starta Performance Monitor . En som fungerar i alla versioner av Windows är att öppna Kontrollpanelen och gå till "System och säkerhet -> Administrationsverktyg - Prestanda Monitor " .

Du kan också använda sökningen. Skriv till exempel i Windows 10 inuti sökrutan på aktivitetsfältet texten "prestandaskärm" och klicka eller knacka på det lämpliga resultatet.

Detsamma görs i Windows 7: tryck på Start- knappen och skriv "prestandaskärm" i sökprogrammet och filfältet. Det lämpliga sökresultatet bör vara alternativet högst upp i listan över resultat.

I Windows 8.1 fungerar samma taktik inte: På startskärmen skriver du "perfmon.exe" eller "perfmon.msc" och klickar eller trycker på det enda sökresultatet som visas.

Du kan också utföra samma kommandon i fönstret Kör. Prestationsmonitorn lanseras sedan. Den här appen ser och fungerar densamma i alla nya versioner av Windows: Windows 10, Windows 8.1 och Windows 7.
Hur analyserar systemprestanda med Performance Monitor
För att börja analysera datorns nuvarande prestanda klickar du på Prestandaövervakning under Övervakningsverktyg på programmets huvudpanel, enligt nedan.

Om du vill se hur datorn fungerar när du använder en viss uppsättning appar och program, se till att öppna dem nu, så graferna kommer att notera deras inverkan på systemets resurser. Som standard mäts grafen som visas av Performance Monitor Processortid, vilket är den tid som processorn är upptagen med att köra aktiva program (visas i procent). Detta ger dig en grundläggande mätning av hur svårt din processor arbetar.

Denna graf kan anpassas med ytterligare kolumner och flera andra alternativ. För en mer djupgående analys kan du lägga till räknare i diagrammet som kommer att beskriva andra data. För att göra detta, slå det gröna plustecknet ovanför grafen.
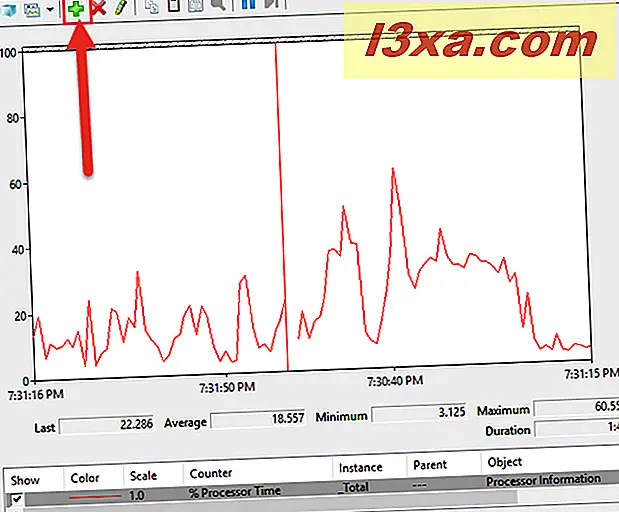
Fönstret Add Counters öppnas. Här kan du välja från en oändlig lista över räknare som ska övervakas i realtid. De är organiserade efter typ. Om du dubbelklickar på namnet på en räknare ser du flera enskilda objekt och du kan välja att övervaka någon av dem, liksom alla. När du är klar väljer du räknare och objekt som du vill övervaka, klicka eller tryck på knappen Lägg till .

Du kommer att se de extra räknarna på höger sida av fönstret. När du klickar eller trycker på OK läggs de till i diagrammet som visas av Prestandaskärm .

För grafen nedan använde jag Processor- räknarsatsen. Det visar mycket tekniska men användbara data som Interrupts / sec (Antalet avbrott som din processor har fått svara på. De genereras av hårdvarukomponenter som hårddiskkontrolladaptrar och nätverkskort) eller % Användartid (Den totala summan av icke-ledig tid som användes i användarlägeoperationer).

Nu kan du fortsätta och utföra de aktiviteter som du vill övervaka med de valda räknarna och se hur de ändras i realtid.
Hur man anpassar hur data visas i Prestandemonitoren
Du kan också titta på data i andra format genom att klicka på knappen Ändra graftyp (eller slå CTRL + G på tangentbordet) och välja Histogramfältet eller Rapportalternativ.

Den här bilden visar data i histogramformat .
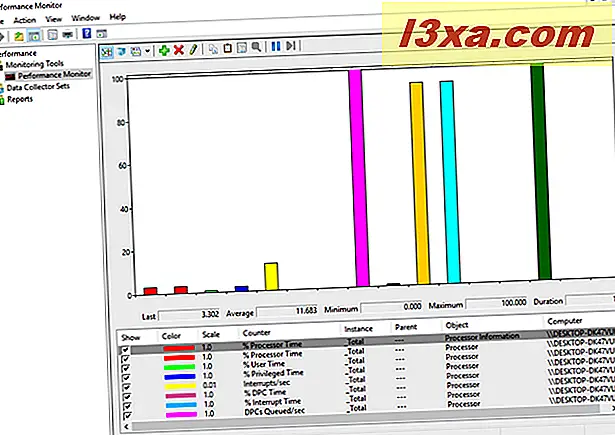
Och här har vi ett exempel på dataskärmen för Rapport- alternativet.

Du kan vidare ändra hur data visas, genom att klicka på knappen Egenskaper som markeras nedan eller trycka på CTRL + Q på tangentbordet.
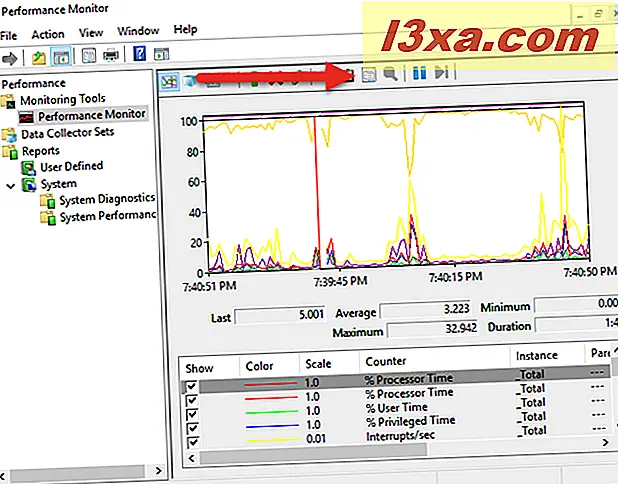
Detta öppnar fönstret Prestanda övervakningsegenskaper, där du kan anpassa hur varje räknare visas, vilken färg, vilken typ av rader och så vidare. Både data och grafflikarna kan användas för denna anpassning.

När du är redo att anpassa allt som du vill, glöm inte att trycka på OK- knappen.
Hur känner man till all data som finns tillgänglig i Performance Monitor
Uppgifterna i Performance Monitors grafiska rapporter är mycket tekniska och svåra att förstå av lediga användare. Om du letar efter en bra kunskapsbase som förklarar alla gibberiska termer som % DPC Time eller Page Faults / sec, läs den här posten på Microsofts TechNet: Performance Monitor Counters. Där hittar du fullständig information om varje räknare som finns i standardlistan över rapporter.
Slutsats
I den här artikeln har du visat hur du öppnar och läser en grundläggande läsning av Prestanda övervakningsrapporter och hur man ansöker talsatser för att ytterligare övervaka aktiviteten hos ditt system. Låt oss veta hur du använder det här verktyget och hur användbart det är för dina ändamål.