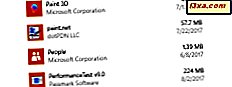Tablet PC-apparater blir allt populärare idag, och med goda skäl. De är kompakta och enkla att använda och kan vara lika kraftfulla som sina kusiner med tangentbord. De är utformade för att låta dig skriva på skärmen med en penn på samma sätt som du skulle skriva på papper med en penna. Men de flesta webbplatser och annan programvara är inte utformade för att acceptera handstil. Det här är skärmen för inmatningspanelen verkligen - det konverterar nästan vilken handskrift som helst till den typade texten som dina applikationer kan använda. I denna handledning lär vi dig hur du skriver in text snabbt och korrekt.
OBS! Som med den tidigare handledningen gäller den här handledningen för tablettdatorer, pekskärmar och inmatningsenheter för tablet / penna. Du kan också "skriva" om du bara har en mus eller trackball, men några av följande instruktioner gäller inte.
Låt oss skriva!
Eftersom Tablet Input Panel är speciellt utformad för att låta dig skicka din textomvandlad handskrift till andra program, fungerar många av verktygen i Input Panel inte korrekt om det inte finns någon annan applikation tillgänglig för att skicka text till. Så låt oss börja med att öppna Notepad.
Öppna nu tablettinmatningspanelen genom att trycka på fliken. Du ser ett litet skrivområde med en grupp svarta knappar på höger sida. I fönstret övre gränsen ser du alternativen för skrivning och tangentbord, Verktyg- menyn och en grupp med fyra knappar som du kanske inte känner igen. Dessa knappar kallas "korrigeringsvideoknappar" och vad de gör är att visa lite animerade klipp som visar hur korrigering, radering, delning och anslutning till text fungerar.
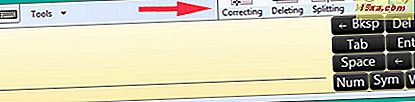
Om du inte vill att de ska vara synliga låter du dig gömma eller visa dem med nästa knapp (bredvid den röda Stäng ikonen).
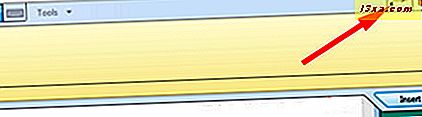
När du börjar skriva kommer kluster av svarta knappar till höger att försvinna och en knapp märkt Infoga kommer att visas längst ner i rutan Inmatningspanel . Om du inte har någon annan applikation öppen så kan du överföra text till, genom att klicka på det kommer bara att radera skärmen och ta tillbaka knapparna. Knappen kan också bli gråtonad om inte någon annan applikation körs, varför vi började med att öppna Notepad .
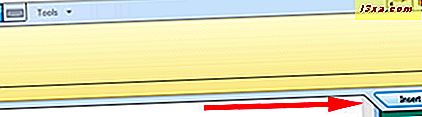
Som standard erkänner tablettinmatningspanelen ditt handstilord för ord. Om du föredrar att få den att känna igen karaktär för karaktär kan du byta från standardskrivplattan (skriv in frihandstil) till karaktärsplattan . Tryck på Verktyg och välj "Skriv tecken efter karaktär" . Skrivplattan ändras till ett med mellanslag för att skriva varje tecken. Om du väljer den här metoden för textinmatning, var medveten om att tablettinmatningspanelen identifierar varje tecken utan att beakta dess sammanhang i ett ord och du har inte handskriftsordlistan tillgänglig.
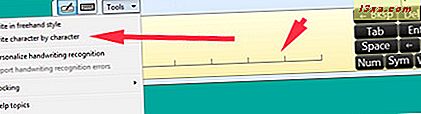
Låt oss anta att du använder standardläget ( Skriv i frihandstil ). Börja med att skriva vad du vill. När du flyttar från ord till ord, konverterar tablettinmatningspanelen det föregående ordet till text. (Se den första delen av Komma igång med Windows 7: s Tablet Input Panel, för inställningarna för textkonvertering.)
När du närmar dig slutet av raden, lägger du till mer utrymme i Tablet Input Panel . Ordna inte ord i slutet av raden - börja bara skriva hela ordet på nästa rad istället.
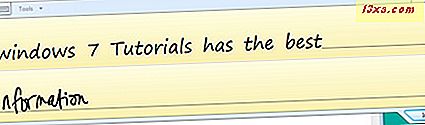
När du har skrivit allt du vill skriva, tryck på fliken Infoga och ditt skrivande kommer att visas i den andra applikationen.
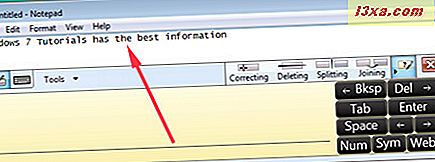
Göra korrigeringar
Att skriva på Tablet Input Panel är precis som att skriva på papper med en penna, och om du gör ett misstag och vill göra det hela igen, kan du korrigera det som du skulle med en penna. Om din tabletpenn har en suddgummi följer du tillverkarens instruktioner för att använda det. Om du inte har en suddgummi eller inte vill använda den, kan du ha lite roligt med rättelserna. Rita en rad genom det du skrev och det kommer att försvinna. Skribba ut som du skulle med en penna, genom att använda M-eller-W-formade linjer, cirkulära linjer eller vinkellinjer. Bara om allt som är tänkt att se ut som ett skribbel kommer att accepteras som ett "ta bort detta misstag" -kommando.

Men vad händer om du inte vill göra det hela igen? Det här är de kommandon som har sina egna lilla animerade videor. Inmatningspanelen har två ord tillsammans, med kommandot Split kan du lägga till ett mellanslag mellan. Om ett ord har blivit felaktigt erkänt som två kan du använda kommandot Join för att sätta bitarna ihop igen. Det bästa sättet att lära sig hur dessa kommandon fungerar är att titta på videon. I det här fallet är en bild definitivt värt tusen ord.
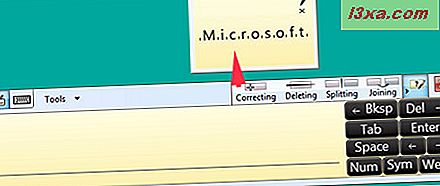
Om ett ord är felstavat eller erkänt felaktigt och du vill fixa några tecken trycker du på ordet. Du får se att korrigeringsområdet visas - ordet karaktärer är separerade. Titta rätt ovanför skrivområdet och du får se flera förslag till rättelser för det ord du har valt.
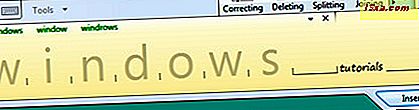
Om en av dessa är vad du menade att skriva, tryck på den och Tablet Input Panel gör korrigeringen automatiskt. Om inget som är korrekt visas, skriv bara om de tecken som kom ut fel. Handskriftsigenkänningen är fortfarande aktiv, så du kan se hela ordet förändras medan du gör det, eftersom Tablet Input Panel försöker förutse rättelserna. Om du börjar skriva i mellanslag mellan två ord ger Tablet Input Panel dig mer utrymme att skriva in.
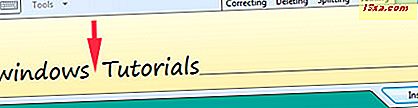
Om du skriver tecken per karaktär, tryck på felaktigt tecken och du kan sedan välja rätt från listan längst upp i fönstret eller skriva över felaktigt tecken med rätt.
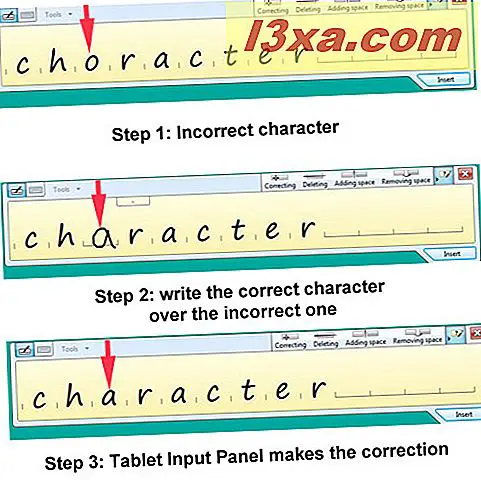
När du har något skrivet och är nöjd med det, klickar du på fliken Infoga och du får se texten visas i Anteckningsblock .
Om du använder Tablet Input Panel för att infoga text i ett program eller en webbsida och efter att du har lagt in texten ser du att du har gjort ett misstag, välj den felaktiga texten och den kommer att visas i skrivrutan så Du kan då göra korrigeringar.
AutoComplete och Text prediction
Du är förmodligen redan bekant med hur AutoComplete fungerar, speciellt om du har en smartphone. Tablet Input Panel ser på vad du har skrivit och gör ett utbildat gissning på vad du ska skriva. En lista med förslag kommer att visas ovanför skrivområdet. För att använda ett av dessa förslag, tryck bara på det.
Textprognos är mer sofistikerad. Det tar en titt på vad du redan har skrivit, och förutse vad som kommer nästa. Ju mer du använder Tablet Input Panel, desto bättre kommer textförutsättningen att få. Den är endast tillgänglig på engelska (USA och Storbritannien), franska, italienska, tyska och spanska. Den är också tillgänglig i tecken-för-tecken-läget i traditionell och förenklad kinesisk.
Det tar ett tag för Tablet Input Panel att bygga upp tillräckligt med data för att börja göra förslag. Jag har inte använt det ganska tillräckligt länge, så jag kan inte illustrera det här. Jag måste fortsätta skriva.
Om du inte vill använda någon av eller båda dessa funktioner klickar du på "Verktyg -> Alternativ -> Avsluta text" och avmarkera de objekt du inte vill ha.
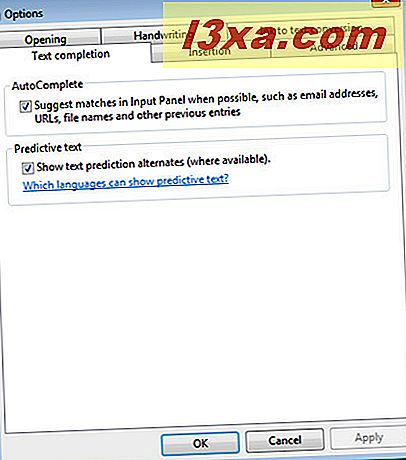
Använda knapparna Nummer, Symbol och Webb
Liksom fliken Infoga längst ner på skärmen, gör de svarta knapparna till höger ingenting om du inte har ett program öppet för att infoga konverterad text. Om du fortfarande har text på skärmen Input Panel trycker du på Infoga för att skicka den till Anteckningsblock . De svarta knapparna återkommer på höger sida av textinmatningspanelen. Dessa knappar fungerar direkt på texten i den andra applikationen du använder. Försök tappa dem för att se detta på jobbet.
Det finns också knappar som öppnar panelen Nummer och symbolpanelen . Du kan ha båda dessa paneler öppna på en gång, om du vill, och genom att trycka på knapparna i dessa paneler sätter siffrorna eller symbolerna direkt i den andra applikationen. De gör ingenting om du inte har någon annan applikation tillgänglig för att skicka tecknen till.

Webbknappen fungerar bara om du har din webbläsare öppen och innehåller nycklar för vanliga delar av webbadresser. Öppna din webbläsare och placera markören i adressfältet högst upp på webbläsarens skärm. Tryck på http: // knappen, följt av www. knappen och titta på dem som visas i adressfältet.
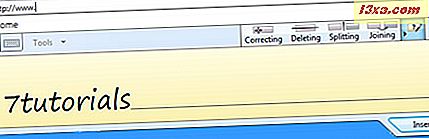
Skriv 7tutorials (eller någon annan webbplatsadress) i textrutan, korrigera det vid behov och tryck på Infoga . Tryck sedan på .com- knappen och Enter- knappen, och där går du.
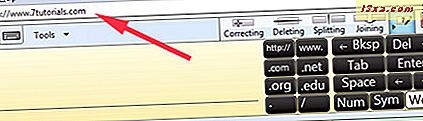
Det kommer mera
När du experimenterar med Tablet Input Panel ser du att det går väldigt bra att känna igen nästan vilken handskrift som helst och ändra den till korrekt text. Att göra korrigeringar är enkelt, och Tablet Input Panel kommer med inbyggda knappar som låter dig skriva in vanliga symboler och webbadresskomponenter med bara en kran.
Så bra som det är "ur lådan" finns det sätt att göra Tablet Input Panel ännu bättre och att lära dig hur du skriver dina bokstäver. Detta kallas personifierande, och jag talar om detta i nästa handledning. Tillså tveka inte att kolla artiklarna som rekommenderas nedan.