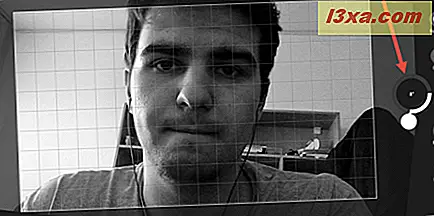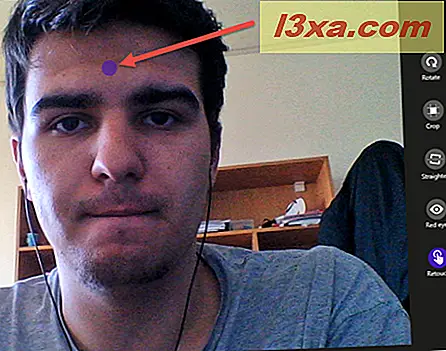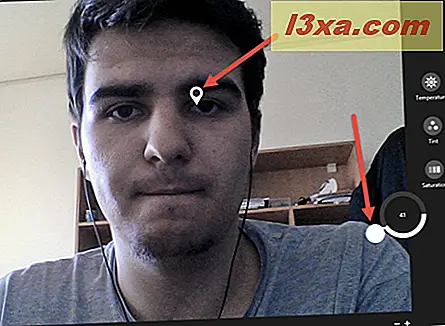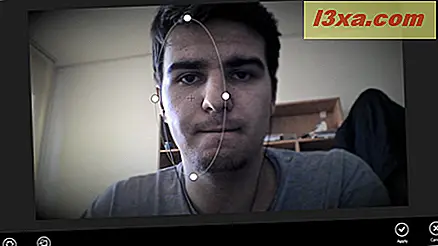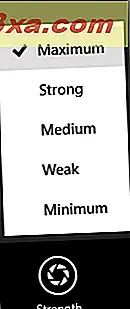Kameraprogrammet gör att du kan förbättra bilderna du har tagit och trimma de videoklipp du spelade in genom att redigera dem i appen. I den här artikeln ska jag visa dig hur det fungerar så att du också kan redigera dina bilder och inspelningar när du behöver det.
OBS ! Om du inte vet hur du använder kameraprogrammet i Windows 8.1, läs den här handledningen för steg-för-steg: Så här använder du kameraprogrammet i Windows 8.1.
Så här öppnar du alternativen för kameraförbearbetning
I kamerapappen klickar du på den vänstra pilen eller sveper åt höger om du använder en pek-aktiverad enhet så att du kan se de bilder du har tagit och videon du har spelat in. Du kan bara använda redigeringsfunktionerna när du tittar på filerna i kamerapappen.

Bläddra till bilden som du vill redigera och klicka sedan på eller klicka på den. Appens kontextuella alternativ visas längst ner på skärmen.
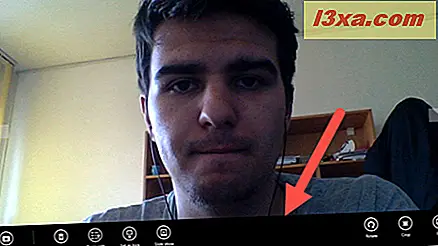
Om du klickar på eller trycker på knappen Kamera kommer appen tillbaka till huvudbilden i appen, där du kan ta bilder eller spela in videoklipp.
Hur man roterar en bild
Genom att klicka på Rotate- knappen får bilden att rotera nittio grader varje gång du klickar eller knackar på den. Peka eller klicka Rotera tills bilden roteras så som du vill ha den. Dina ändringar sparas automatiskt.
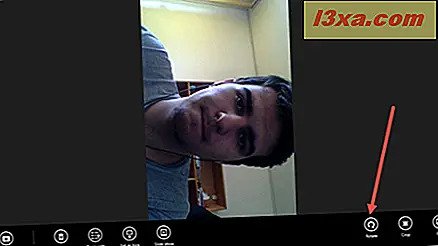
Hur man beskär en bild
För att beskära en bild, klicka eller knacka på Beskärningsknappen .

När du beskär en bild kan du välja ditt eget område för att beskära eller klicka eller tryck på knappen Bildformat och välj ett av de fördefinierade alternativen.
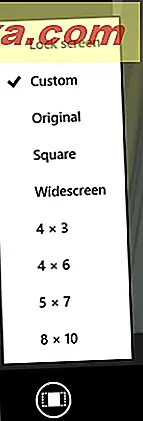
När du har valt området som ska beskäras klickar du på eller trycker på Apply så att dina ändringar tillämpas.
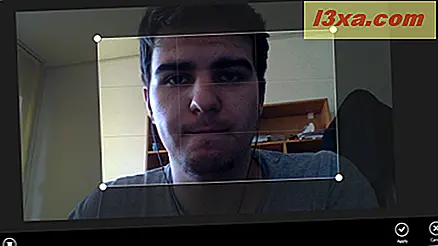
Om du har ändrat dig, klicka eller tryck på Avbryt och dina ändringar sparas inte.
När du är redo att göra ändringar, spara bilden. Du kan uppdatera originalfotoet eller spara en kopia med dina ändringar.

Så här redigerar du en bild
Om du vill redigera en viss bild klickar du på eller trycker på knappen Redigera .
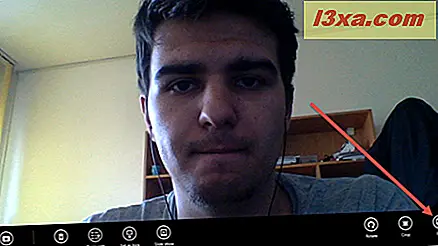
Du kommer att se flera redigeringsverktyg på vänster sida av skärmen. Till höger kommer du att se kontextuella verktyg och förhandsgranskningar baserat på redigeringsverktyget du har valt på vänster sida. Låt oss ta en titt på dem en efter en.
Så här använder du Auto Fix-alternativet
Med alternativet Auto fix kan du välja mellan en fördefinierad uppsättning bildjusteringar. För att använda det klickar du på eller trycker på Auto fix på skärmens vänstra sida och väljer sedan en av effekterna från höger.
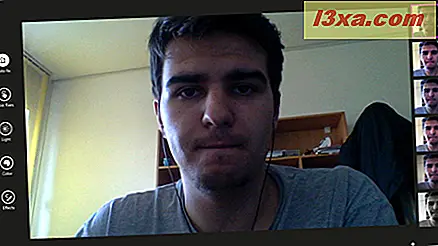
Låt oss välja ett annat alternativ i kategorin Auto fix .
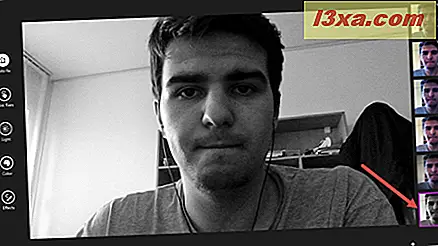
Som du kan se, nu är min bild svartvitt. Spela med de tillgängliga alternativen tills din bild ser ut som du vill.
OBS! För att visa originalversionen av bilden eller för att ångra eller göra om ändringar, svep upp från skärmens nedre kant om du använder en beröringsaktiverad enhet eller högerklicka i appen och klicka sedan på eller tryck på det alternativ du har vilja.
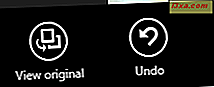
När du är redo att redigera, svepa upp från nedre kanten om du använder en pek-aktiverad enhet, eller högerklicka och spara sedan dina ändringar.
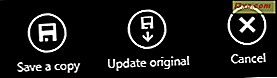
Så här använder du grundläggande lösningar för bilder
Kategorin Grundläggande korrigeringar består av enkla bildjusteringar som kan hjälpa dig att snabbt uppnå önskade resultat. Klicka eller peka på knappen Basic fixes på vänster sida av skärmen.
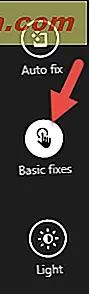
Du kan se grundläggande korrigeringar på höger sida av skärmen.

Du kan välja mellan följande tillgängliga grundläggande korrigeringar :
- Rotera - låter dig rotera bilden som visas tidigare i den här artikeln
- Beskär - gör att du kan beskära bilden som visas tidigare i den här artikeln
- Rätta - gör det möjligt att justera bilden genom att rotera den inkrementellt med högst 30 grader åt vänster och 30 grader åt höger. Använd ratten för att rätta bilden.
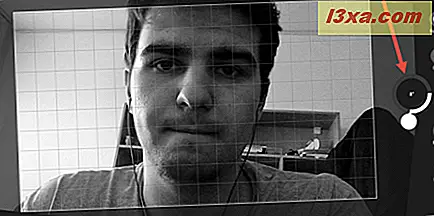
- Röda ögon - låter dig ta bort den röda ögon effekten från din bild. Om du vill ta bort den röda ögon effekten trycker du på eller klickar på Röda ögonknappen. Tryck sedan på eller klicka där du vill ta bort den röda färgen.

Om du vill vara mer exakt kan du zooma in bilden. Klicka eller peka på + -knappen om du vill zooma in och klicka eller knacka på - om du vill zooma ut.

- Retuschering - låter dig retuschera fina detaljer på bilden. Klicka eller knacka på Retouch- knappen, klicka sedan på eller tryck på de fläckar du vill ha retougerad.
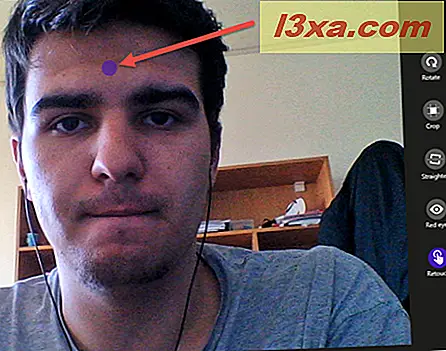
När du är redo att redigera, svep upp från skärmens undersida om du använder en pek-aktiverad enhet eller högerklicka i appen och spara sedan dina ändringar genom att klicka på eller peka på Spara- knappen.
OBS! Kom ihåg att för att kunna se originalversionen av bilden eller ångra eller göra om ändringarna måste du svepa upp från skärmens undersida om du använder en beröringsaktiverad enhet eller högerklicka i appen och klicka sedan på eller tryck på det alternativ du vill ha.
Hur man använder ljusjusteringar
För att göra ljusjusteringar till en bild klickar du på eller trycker på knappen Ljus på vänster sida.
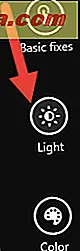
Du kan se tillgängliga ljusjusteringar på höger sida av skärmen.
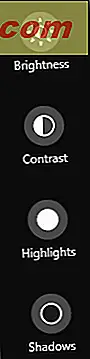
Du kan välja mellan följande tillgängliga ljusjusteringar :
- Ljusstyrka - låter dig göra bilden ljusare eller mörkare. För att ändra ljusstyrkan för den aktuella bilden, först klicka eller tryck på knappen Ljusstyrka och använd sedan ratten för att justera ljusstyrkanivån.

- Kontrast - låter dig justera skillnaden mellan ljusare och mörkare delar av bilden. För att ändra bildens kontrast klickar du på eller trycker på Kontrast- knappen och använder sedan ratten för att justera kontrastnivån.
- Höjdpunkter - låter dig justera ljusets ljusare områden. För att ändra höjdpunkterna i den aktuella bilden, först klicka eller tryck på knappen Höjdpunkter och använd sedan ratten för att justera höjdpunkterna.

- Skuggor - låter dig justera de mörkare områdena på bilden. För att ändra skuggorna i den aktuella bilden, först klicka eller tryck på knappen Skuggor och använd sedan ratten för att justera skuggernivån.

När du är redo att redigera, svep upp från skärmens undersida om du använder en pek-aktiverad enhet eller högerklicka i appen och spara sedan dina ändringar genom att klicka på eller peka på Spara- knappen.
Så här använder du färgjusteringarna
För att göra färgjusteringar till en bild klickar du på eller trycker på knappen Färg på skärmens vänstra sida.
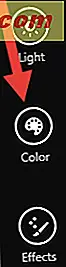
Välj nu ett eller flera av de tillgängliga alternativen från höger sida.
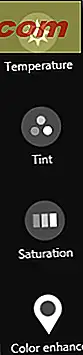
Du kan välja mellan följande tillgängliga färgjusteringar :
- Temperatur - gör att du kan justera hur kallt eller varmt bilden ser ut. För att ändra temperaturnivån för den aktuella bilden, först klicka eller tryck på Temperaturknappen och använd sedan ratten för att justera temperaturnivån.

- Tint - gör att du kan lägga till en grön eller en magenta nyans. För att ändra färgtonen för den aktuella bilden klickar du på eller klickar på Tint- knappen och använder sedan ratten för att justera tennnivå.

- Mättnad - gör att du kan justera färgernas intensitet. Om du vill ändra mättnadsnivån för den aktuella bilden klickar du på eller trycker på Mättnadsknappen och använder sedan ratten för att justera mättnadsnivån.

- Färgförbättring - gör att du kan justera hur vibrerande en vald färg ser ut. Tryck på eller klicka på knappen Färgförbättring för att använda det här alternativet. Dra nålen till den färg som du vill förbättra, använd sedan ratten för att ändra inställningen. Om du vill förbättra en annan färg, flytta bara stiften och justera inställningen igen.
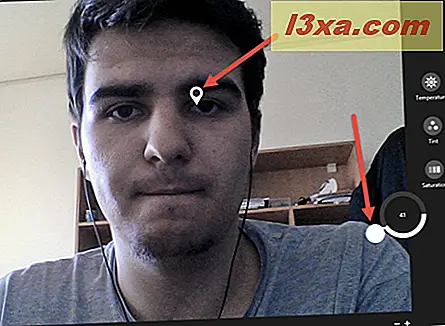
När du är redo att redigera, svep upp från skärmens undersida om du använder en pek-aktiverad enhet eller högerklicka i appen och spara sedan dina ändringar genom att klicka på eller peka på Spara- knappen.
Så här lägger du till effekter på en bild
Om du vill lägga till effekter på din bild klickar du på eller trycker på knappen Effekter på vänster sida på skärmen och väljer sedan en av de tillgängliga effekterna till höger:
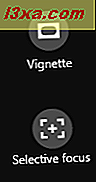
- Vignette - gör att du kan mörka eller lätta på hörnen på bilden. Tryck på eller klicka på Vignette- knappen och använd ratten för att ändra inställningen.

- Selektivt fokus - låter dig välja en del av bilden för att hålla fokus och oskärpa resten. För att göra detta, tryck först eller klicka på knappen Selective Focus .
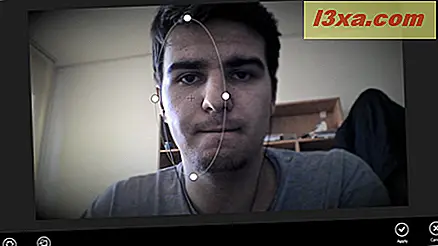
Justera sedan ellipsen som visas över bilden. Du kan ändra storlek, form eller plats. Vad som ligger inne i cirkeln kommer att vara i fokus. Klicka eller knacka på Strength- knappen och välj hur suddig du vill att resten av fotot ska vara.
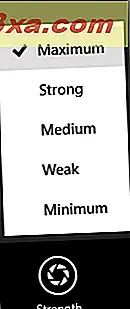
Tryck eller klicka på knappen Förhandsgranska för att se ändringarna innan du sparar bilden.

När du är redo att redigera, svep upp från skärmens undersida om du använder en pek-aktiverad enhet eller högerklicka i appen och spara sedan dina ändringar genom att klicka på eller peka på Spara- knappen.
Så här trimmer du en inspelad video i kameraprogrammet
Förutom att redigera bilderna som tagits med kameraprogrammet kan du också redigera de inspelade videoklippen. För att göra detta, först klicka på den vänstra pilen eller svep åt höger om du använder en pek-aktiverad enhet för att se de bilder du har tagit och de videoklipp du spelade in.

När du har hittat den video som du vill trimma, svepa upp från skärmens nedre kant om du använder en pekskärm eller klicka på eller klicka på Trim- knappen.
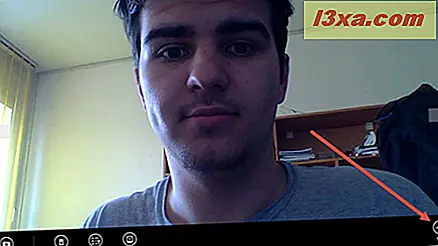
Flytta handtagen i vänstra och högra änden av tidslinjen för att definiera nya start- och slutpunkter.

När du är redo att göra ändringar trycker du på eller klickar på knappen Spara en kopia .
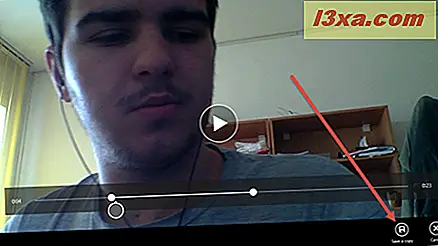
Det är allt! Att trimma en video är en mycket enkel process när du använder kamerans app. Det här är också det enda videoredigeringsalternativet som erbjuds av den här appen.
Slutsats
Att redigera bilderna som tagits med kameraprogrammet kan vara både roliga och enkla. Som du kan se från den här guiden är resultaten mycket trevliga och mängden redigeringsverktyg finns överraskande stort, åtminstone vid redigering av bilder. Den enda nackdelen är att det erbjuder mycket lite för att redigera videor. Tveka inte att använda alla redigeringsverktyg som nämns i denna handledning och dela med oss hur bra de har fungerat för dig.