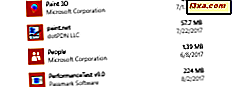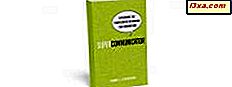Om du äger en Windows 10-dator eller en enhet och du gillar att läsa, men du äger inte en eBook-läsare som Amazons Kindle, finns det bra nyheter: Amazon tillhandahåller också en stationär app som ger dig tillgång till över en miljon böcker från Kindle Store inklusive nya utgåvor och bästsäljare. Förutom att du läser dina favoritböcker med den kan du placera bokmärken, markera text, lägga till anteckningar och flashkort. I den här artikeln visar vi hur du använder den här Windows 8.1-appen för att läsa en trevlig upplevelse för dig. Låt oss börja:
Hämta, installera och starta Kindle-appen i Windows 10
Först måste du hämta appens installationsprogram från Amazonas webbplats. Klicka eller klicka här för att komma åt det. För att ladda ner PC-versionen för appen, se till att du trycker på knappen Ladda ner för PC och Mac . Vänta på att installatören laddas ner och öppnar den. Vänta sedan igen när Kindle-appen installeras automatiskt och du är klar.
När du har installerat kan du hitta appen i listan Apps. Bläddra tills du hittar Amazon- mappen och öppna den. Här hittar du din Kindle app.

Du kan också skriva " Kindle " i Cortana sökfält och klicka eller knacka på Kindle sökresultat.
Första gången du öppnar appen kommer du att bli ombedd att registrera din Kindle, genom att logga in med ditt Amazon-konto. Se till att du är ansluten till internet. Skriv in din e-postadress och ditt lösenord och tryck på Logga in när du är klar.

Om du inte har ett Amazon-konto, tryck på knappen Skapa din Amazon-konto, placerad strax nedanför.

Börja fylla i den obligatoriska informationen i textfälten och tryck på knappen " Skapa ditt Amazon-konto" när du är klar.
Så här visar du dina e-böcker med Kindle-appen
Om du har Kindle- appen installerad på en annan enhet och du registrerat dig med samma Amazon-konto, kan dina e-böcker enkelt laddas ner till din dator. Om du vill visa alla e-böcker som är kopplade till enheten klickar du på eller trycker på avsnittet Alla i den vänstra rutan.

Här kan alla dina e-böcker sorteras genom att välja alternativet Nyligen eller alfabetiskt, efter Titel eller författare med hjälp av rullgardinsmenyn placerad strax ovanför vänstra panelmenyn. Detta kan vara användbart om du har många böcker och du inte vill bläddra igenom hela listan bara för att hitta en.

Naturligtvis kan du också hitta dina e-böcker enkelt genom att skriva in deras namn i sökfältet högst upp på fönstret.

Kindle-appen visar dina e-böcker som plattor med sitt skydd som standard. Om du inte gillar den här vyn kan du även visa dem som listobjekt. Du kan växla mellan dessa två lägen när som helst med hjälp av alternativen som är placerade till vänster i sökfältet.

Om du vill fortsätta läsa dina e-böcker, även när du är offline, kan du hämta dina e-böcker till din Windows 10-dator. För att göra det, högerklicka eller tryck och håll ned en bok i avsnittet Alla och välj Hämta från den visade menyn. Du kan också dubbelklicka eller dubbelklicka på e-boken för att ladda ner den till din dator.

Den e-bok du valt kommer att börja ladda ner på din dator. Framstegen visas längst ner på miniatyren. Inte bara eBoken kommer att hämtas, men också bokmärken, noteringar, framsteg som gjorts på andra enheter.
De e-böcker som laddas ned till din dator kommer att visas i den nedladdade sektionen, precis under avsnittet Alla .

Så här köper du e-böcker med Kindle-appen för Windows 10
Du kan ladda ner över en miljon e-böcker från Kindle Store med hjälp av Kindle- appen. Förfarandet är enkelt, och det kan göras mycket snabbt. Om du vill köpa och hämta innehåll från Kindle Store måste din dator eller enhet vara ansluten till internet, och du måste använda en giltig betalningsmetod.
Tryck först på knappen Vänteläge placerad längst upp till höger i fönstret.

Amazonas webbplats laddas i din standard webbläsare. Bläddra efter dina favorittitlar och när du hittar något du vill köpa, klicka på " Köp nu med 1-klick" -knappen. Boken levereras automatiskt till alla dina enheter.

Tips: Om du hämtar en e-bok för första gången, få en gratis en för att se hur det fungerar.
Så här skapar du en samling med hjälp av Kindle-appen i Windows 10
Om du gillar att hålla ditt bibliotek rent och organiserat eller om du vill gruppera din e-bok genom genre kan du göra det genom att skapa en samling. Först trycker du på knappen "+" bredvid Samlingar från vänstra huvudpanelen.

Nu öppnas en meny där du måste klicka eller knacka på Ny samling.

Du måste namnge dig ny samling, med hjälp av textfältet från samlingsavsnittet, och din samling är nu skapad.

Samlingen du just skapat är tom, så nästa steg är att lägga till e-böcker på den.
Gå någonstans i ditt bibliotek, högerklicka eller tryck och håll ner någon eBook och välj alternativet " Lägg till / ta bort från samlingar" och välj den samling som du vill lägga till boken. Om e-boken redan finns i samlingen kommer samma steg att ta bort den från den.

Så här använder du Kindle-appen för att öppna och läsa eBook i Windows 10
Nu när du har satt upp allt och lärt dig hur du köper e-böcker kan du börja läsa om några sekunder. Dubbelklicka eller dubbelklicka på någon eBook i ditt bibliotek, och det öppnas direkt.

Tryck på någon eBook från ditt bibliotek och börja läsa. Du kan snabbt vända sidor: svep eller klicka på höger sida av skärmen för att gå till nästa sida och vänster sida för att gå till föregående sida. Du kan också klicka eller knacka på knapparna som tillhandahålls av appen placerad strax bredvid sidan eller använd piltangenterna på tangentbordet.
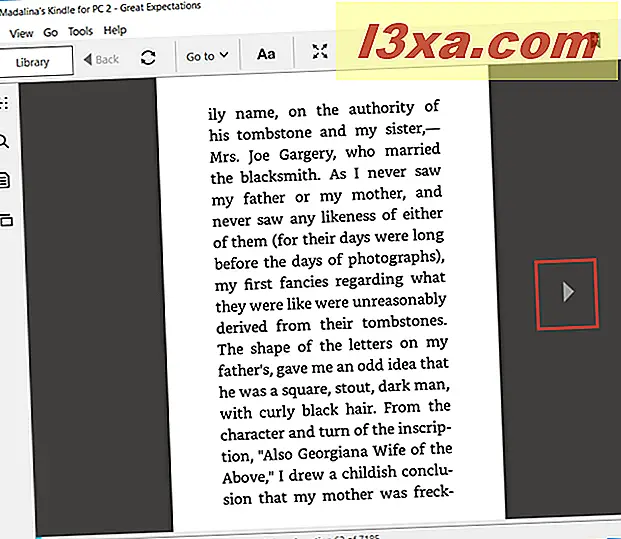
Hur man anpassar e-bokens utseende med hjälp av Kindle-appen i Windows 10
Med Kindle- appen kan du anpassa din läsupplevelse för att göra det så bekvämt som möjligt för dig. För att göra det, klicka eller tryck på Aa- knappen från fönstrets översta meny.

Nu öppnas en anpassningsmeny. Här kan du ställa in teckensnittet, teckensnittets storlek, sidokolumner, sidbredd, ljusstyrka och färgläge. Alla inställningar tillämpas automatiskt, när du väljer dem.

Så här visar och bokmärken med Kindle-appen
En annan sak som du kan göra med Kindle- appen är att ställa in bokmärken, så att du kan hitta en sida snabbare. För att placera ett bokmärke trycker du på knappen Bookmark this page från det övre högra hörnet av fönstret. Du kan också klicka på det övre högra hörnet på sidan för att utföra samma åtgärd. På så sätt blir sidans hörn blått. För att ta bort ett bokmärke kan du trycka på det övre högra hörnet på sidan igen eller knappen " Bokmärk denna sida" .

För att visa alla bokmärken som du skapade klickar du på eller trycker på Notebook- knappen i vänstra menyn.
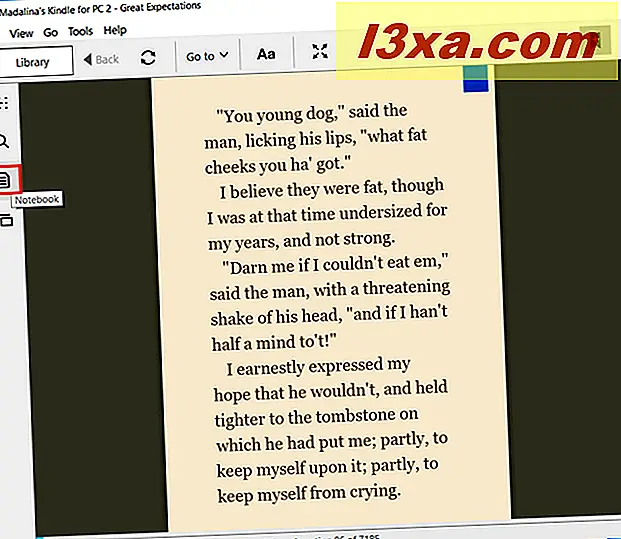
Här kan du inte bara se bokmärken men också höjdpunkterna och noterna.

Om du vill filtrera alla dina markeringar kan du välja bokmärken från rullgardinsmenyn, så bara dina bokmärken kommer att visas i Notebook, inte alla artiklar du har här. Om du trycker på någon av bokmärkenna tar du dig till sidan som är associerad med bokmärket.

Läs nästa sida i denna handledning för att se hur du hoppa till en viss sida, söka efter orddefinitioner, markera ord och lägg till anteckningar och flashcards i den eBook du läser, med hjälp av Kindle-appen för Windows 10.