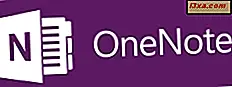Microsofts senaste stationära operativsystem - Windows 10 - kom med en massa nya funktioner, varav en är en helt ny webbläsare: även om Internet Explorer fortfarande är en del av systemet är den vanliga och rekommenderade webbläsaren Microsoft Edge. Den här nya applikationen har ännu inte många funktioner, men den är snabb och stabil och dess viktigaste funktioner kan anpassas. En av dessa ställer in en eller flera webbplatser som din hemsida eller ställer in en förinställd sida som hemsida. Låt oss se hur du anpassar hemsidan så som du vill, i Microsoft Edge:
Så här väljer du en förinställd hemsida i Microsoft Edge
Microsoft Edge har tre förinställda hemsidor som kan sättas in när webbläsaren startar:
- Startsida - en sida med en sökruta och ett nyhetsflöde som drivs av MSN.
- Ny fliksida - den liknar startsidan, med skillnaden att den också delar en lista med dina mest besökta webbplatser.
- Föregående sidor - Microsoft Edge kommer ihåg de flikar du öppnade sista gången du stängde den och den öppnar dem igen när du startar den.
För att ställa in en av dessa förinställda hemsidor måste du först starta Edge . För att göra det, klicka först eller tryck på Start- knappen i nedre vänstra hörnet av Windows 10-skrivbordet. Klicka sedan på eller knacka på Alla appar, bläddra ner listan över appar till bokstaven M och klicka eller knacka på genvägen Microsoft Edge .
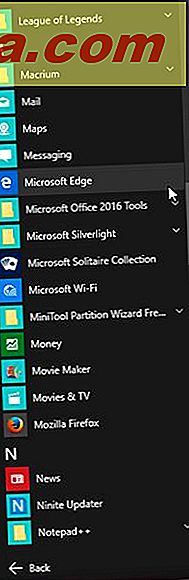
När webbläsaren laddas, tryck på knappen Mer (tre punkter) i det övre högra hörnet av fönstret.
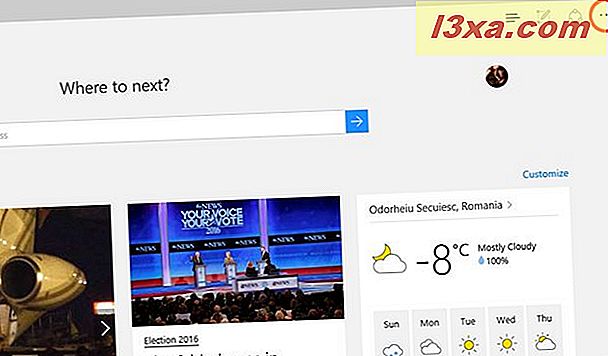
Klicka här eller tryck på Inställningar för att komma åt webbläsarens konfigurationsfönster.
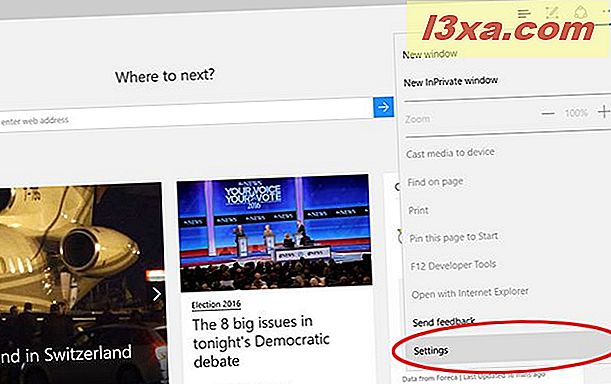
Startsidan kan ställas in genom att välja ett alternativ i avsnittet Öppna med . De tre första inställningarna är de förinställda sidorna i Microsoft Edge .
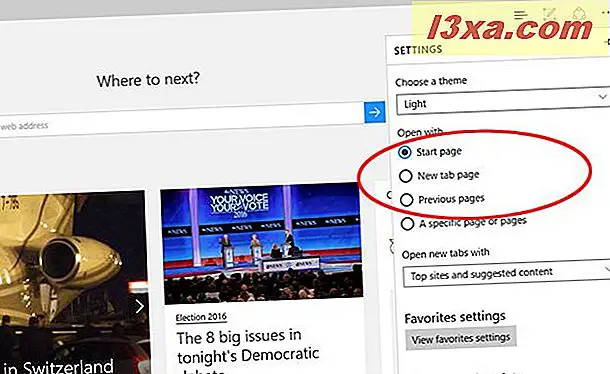
Du kan välja Startsida som visar nyheter från MSN, Ny fliksida för att visa innehåll som vanligtvis finns på nyöppnade flikar eller Föregående sidor för att Edge ska kunna komma ihåg dina öppna flikar när de stängs och öppna dem igen när de startas igen.
Så här ställer du in en anpassad hemsida i Microsoft Edge
Om du vill ställa in en anpassad webbplats eller mer som hemsida för Microsoft Edge kan du också göra det. För att göra det, öppna Inställningarna, som visas i föregående avsnitt i den här guiden och gå till listan Öppna med . Välj nu det fjärde alternativet under Öppna med, som är " En specifik uppsättning sidor" .
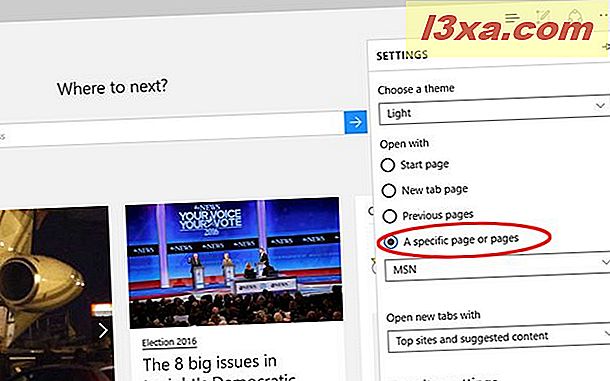
Öppna listan nedan genom att klicka eller knacka på den.
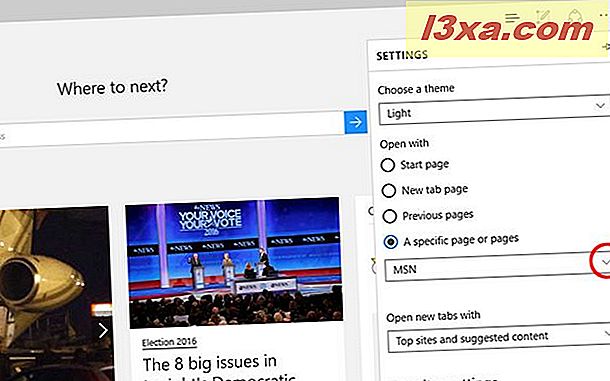
Du kan välja MSN eller Bing för att ställa in dessa webbplatser som din hemsida, eller välj Anpassad för att ställa in din egen uppsättning sidor.
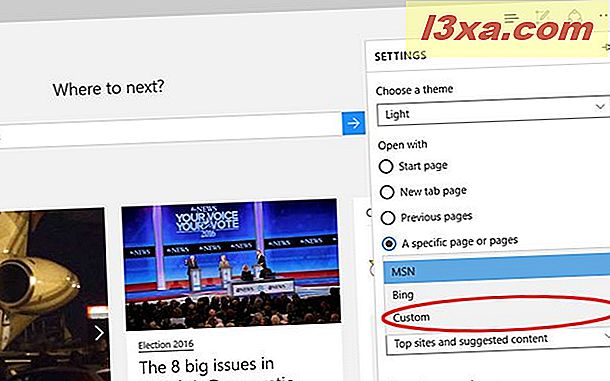
Här kommer du att ha om: starta redan som en hemsida. Detta är standard Startsidan i Microsoft Edge. För att lägga till en annan webbplats skriver du först adressen i rutan märkt " Ange en webbadress" .
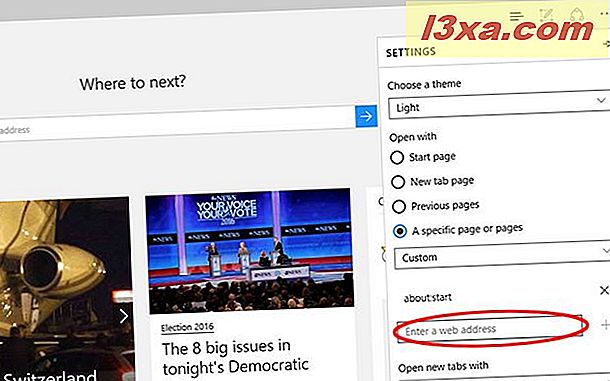
Klicka eller peka på + -ikonen för att lägga till den här sidan på din uppsättning hemsidor.
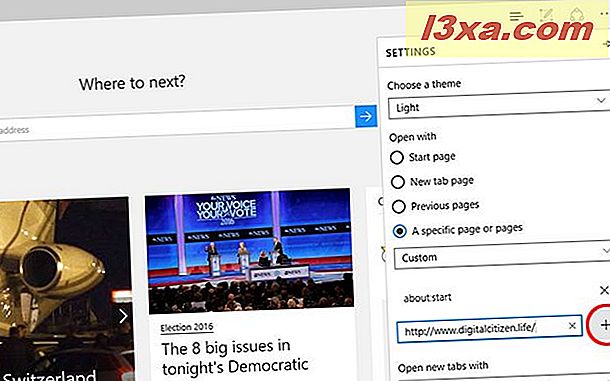
Du har nu lagt till två sidor i ditt set: om: start och webbplatsen du har lagt till.
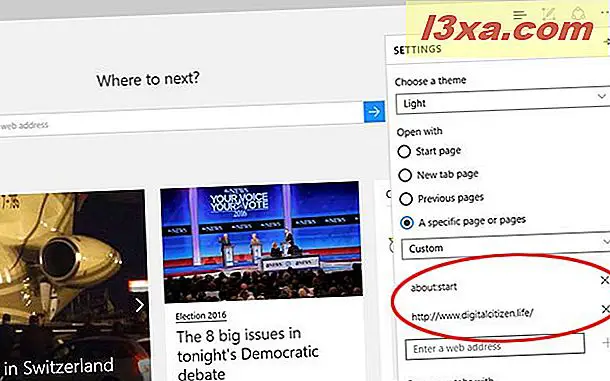
Du kan fortsätta lägga till mer genom att ange adressen i rutan " Ange en webbadress" och klicka eller peka på + -ikonen. Om du vill ta bort en webbplats från uppsättningen hemsidor trycker du på X-ikonen nära dess adress.
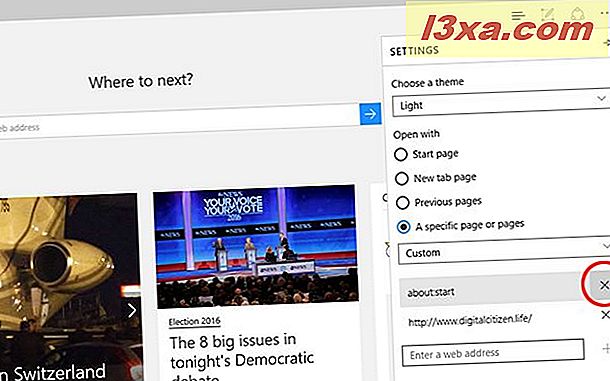
Om du vill ha en enda webbplats som din hemsida, ta bara bort allt annat från listan utom din webbplats.
Det är allt! Nästa gång du startar Microsoft Edge börjar den använda sidan / sidorna du har ställt in.
Slutsats
Microsoft Edge är en webbläsare fortfarande i dess tidiga utvecklingsstadier, vilket innebär att det saknar många funktioner som stöd för tillägg. Trots sina brister är det en bättre applikation än Internet Explorer någonsin var och det går också bättre när det gäller snabbhet och stöd för moderna webbstandarder.
De grundläggande funktionerna är redan närvarande och de är mycket enkla att använda. Konfigurationspanelen är inte komplicerad, och en hemsida, eller en uppsättning hemsidor, är en mycket enkel process. Efter att ha läst vår handledning borde du inte ha några problem med att ställa in saker som du vill.
Innan du stänger den här artikeln, dela med oss din åsikt om Microsoft Edge. Gillar du den här nya webbläsaren? Vilken funktion skulle du vilja se mest ut i en kommande uppdatering?