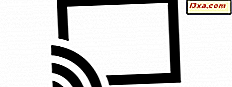Inte för länge sedan skrev vi en handledning om hur man lägger till eller tar bort tangentbords inmatningsspråk i Windows 8. För att fortsätta med ämnet att arbeta med språk, skulle jag vilja visa hur man installerar och aktiverar ytterligare visningsspråk. Jag är säker på att många av våra läsare vill byta mellan minst två språk i sitt dagliga arbete. Och lyckligtvis gör Windows 8 det enklare än någonsin att hitta, installera och byta mellan flera språk.
VIKTIGT ANMÄRKNING: Det första och viktigaste steget när du installerar ett nytt visningsspråk i Windows 8 är att öppna språkpanelen, som finns i Kontrollpanelen . Det finns flera sätt att göra detta, och vi beskrev dem alla i en tidigare artikel. Vi rekommenderar varmt att du läser först: Så här lägger du till eller tar bort tangentbordets inmatningsspråk i Windows 8. De avsnitt som hittades i den här handledningen förutsätter att du gjorde just det och du vet hur du öppnar språkpanelen och lägger till ett nytt inmatningsspråk. För att kunna installera ett nytt visningsspråk måste du också vara inloggad med ett administratörskonto.
Så här hittar du och installerar ett nytt visningsspråk
Du måste först lägga till det inmatningsspråk som du vill använda. Det beror på att Windows 8 förutsätter att när du lägger till ett nytt visningsspråk, vill du att det här språket också ska vara ditt tangentbords inmatningsspråk. Öppna panelen Språk och klicka sedan på eller klicka på Lägg till ett språk .
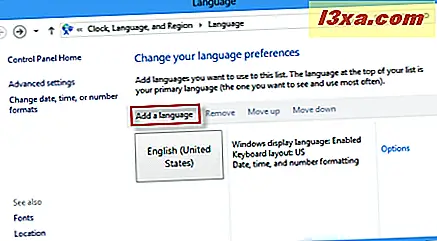
Välj önskat språk, antingen genom att rulla eller genom att använda sökrutan längst upp till höger i fönstret.
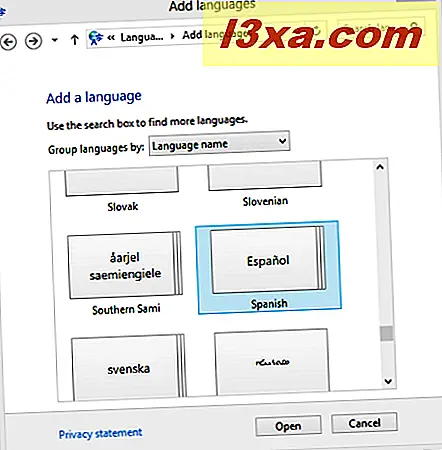
Om Microsoft packade regionala varianter för det valda språket har du möjlighet att välja den du önskar genom att välja den från nästa panel.
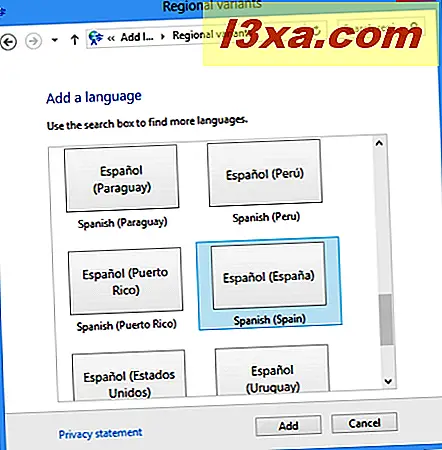
Klicka sedan på eller tryck på Lägg till . Du är tillbaka till språkpanelen och du ser att det nya språket har lagts till i listan med tillgängliga inmatningsspråk.
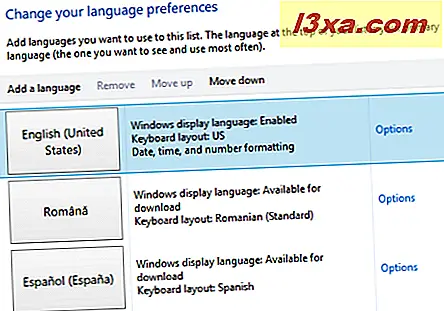
Om Microsoft släppte ett visningsspråk för det valda tangentbordets inmatningsspråk, ser du ett meddelande som anger: "Windows-språk för visning: Tillgänglig för nedladdning".
Om detta visas har du tur. Du kommer att kunna installera det visningsspråket. Nästa steg är att klicka eller peka på länken Alternativ, som finns till höger.
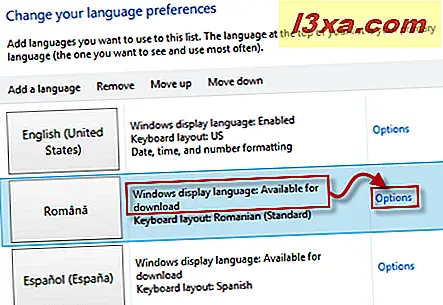
Detta öppnar språktangentpanelen . Här hittar du två avsnitt: Windows-visningsspråk (den som intresserar oss) och Inmatningsmetod, vilket ger tillgång till olika inmatningsmetoder för ditt tangentbord.
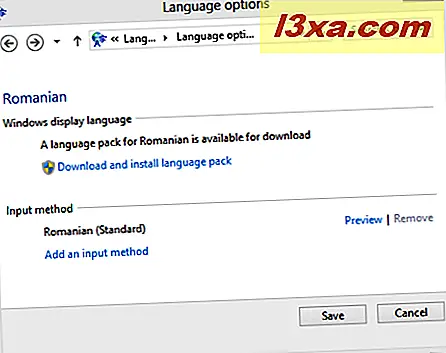
Klicka på eller klicka på länken som visar "Ladda ner och installera språkpaket" i Windows-språkversionen .
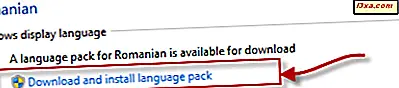
Du uppmanas att ge ditt tillstånd och fortsätta med processen. När du har bekräftat visas ett nytt fönster med information om installationsstatus. Vänta på att visningsspråket laddas ner och installeras.
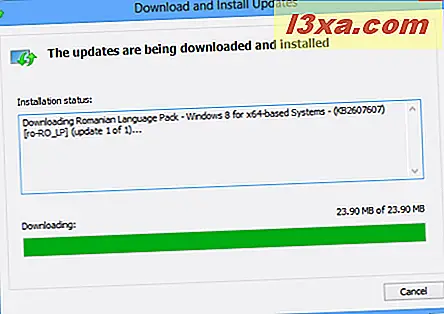
När du är klar uppmanas du att starta om datorn. Om du har andra program som körs, spara du först ditt arbete, stäng dem och klicka eller knacka på Starta om nu.
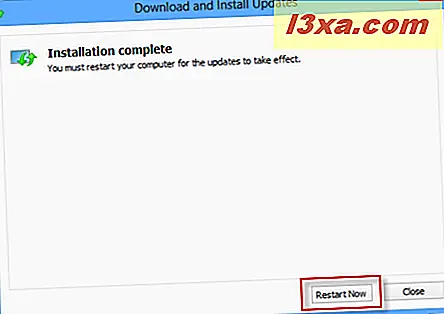
Windows startar om och konfigurerar sig själv.
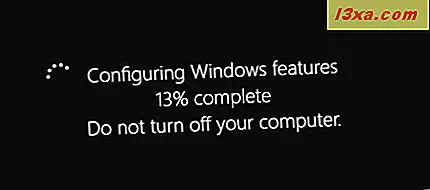
Så här aktiverar du det nyinstallerade visningsspråket
Det nya visningsspråket är installerat men inte aktiverat. Låt oss se hur lätt det är att aktivera det. Öppna språkpanelen. Sök sedan efter det språk du just installerat. Om allt gick bra bör du se att "Tillgänglig" visas i stället för "Tillgänglig för nedladdning".
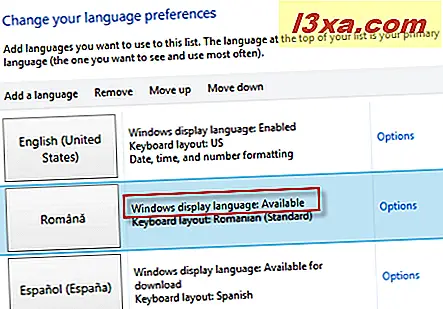
Klicka eller peka på länken Alternativ . Detta öppnar språktangentpanelen . Den första sektionen innehåller nu två alternativ, skiljer sig från de tillgängliga innan vi installerade det nya visningsspråket. Den första säger "Gör detta till det primära språket" . Klicka eller tryck på den.
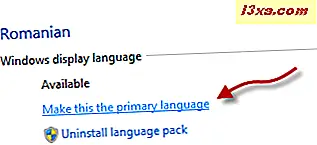
Du uppmanas nu att logga ut, så att det nya språket kan tillämpas.
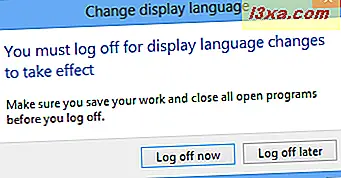
Logga ut, logga in igen och njut av Windows 8 på det nya visningsspråket.
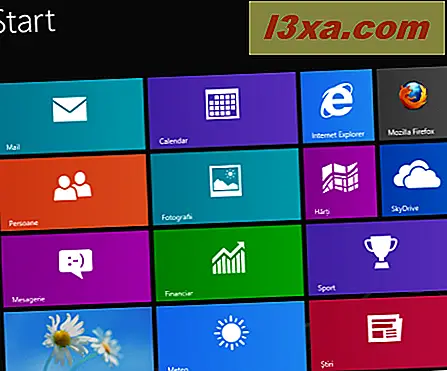
Slutsats
Det är kul att se Microsoft lära av tidigare misstag. I Windows 7 var du tvungen att hacka operativsystemet för att installera olika visningsspråk, om du inte använde Windows 7 Ultimate. I Windows 8 är det enkelt att göra och du är inte längre begränsad av den version av Windows 8 du använder. För mer information om hur du arbetar med språk i Windows 8, tveka inte att läsa artiklarna som rekommenderas nedan.