
Skype för skrivbord erbjuder många bra alternativ för dig att chatta eller ringa ljud och videosamtal med din familj och dina vänner. Dessutom är en av dess fantastiska funktioner möjligheten att göra gruppsamtal (både ljud och video) gratis. Du behöver inte heller installera ytterligare programvara för dessa gruppsamtal till jobbet, eftersom den här funktionen är inbyggd i Skype for desktop- appen. Därför försöker vi hjälpa dig att förstå hur lätt det är att göra gruppsamtal i Windows med Skype för skrivbordet .
OBS! Tänk på att även om den här handledningen är för Windows-ekosystemet, kommer du att kunna inkludera personer som använder en annan datorplattform i dessa gruppsamtal. Så kan ljud- och videosamtal i grupp inkludera personer med Skype installerade på sina Windows Phone, Mac OS eller Android-drivenheter. Med hjälp av Skypes telefoner och fasta telefoner kan du även inkludera personer i dessa gruppsamtal genom att ringa upp sina mobiltelefoner eller fasta telefoner.
Om du behöver hjälp med att hitta och öppna Skype for desktop- appen, plus grunderna om användargränssnittet och hur det fungerar, läs dessa handledning:
- Så här använder du Skype för Windows-appen.
- Hur hanterar du ditt Skype-konto från Skype för Windows-appen.
Så här gör du gruppljudsamtal i Skype för Windows Desktop App
Innan du försöker initiera ett ljudsamtal måste du kontrollera att din fristående mikrofon eller den som är inbyggd i din webbkamera fungerar korrekt. För att initiera ett gruppsamtal är det nödvändigt att du lägger till alla de personer du vill kontakta. Det här är det perfekta med Skype, eftersom du kan ringa för att nå alla kontakter som behöver vara i konferensen, i stället för att de behöver ringa individuellt.
Det finns två metoder du kan använda för att börja bygga listan över personer som kommer att delta i gruppsamtalet. För det första måste du komma till kontaktlistan och sedan välja den första personen du vill prata med.
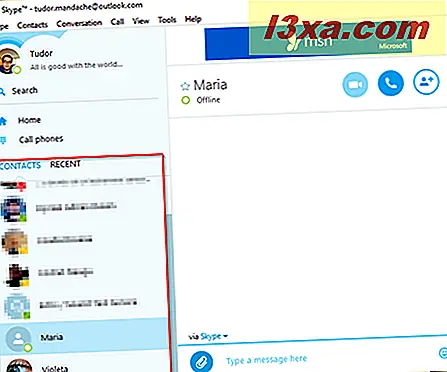
Den person du valt blir den första medlemmen i ditt gruppsamtal. Då måste du lägga till fler deltagare i samtalet. För att göra detta måste du klicka eller peka på knappen Lägg till personer från chattområdet.
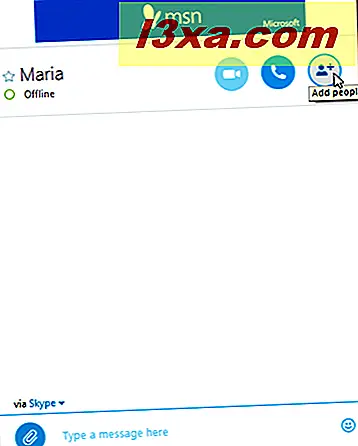
Den andra metoden för att starta ett gruppsamtal innebär att man bygger det från början utan att direkt använda listan Kontakter . Du måste gå till menyfältet i huvudskype Skype, klicka eller knacka på Kontakter och klicka sedan på eller klicka på Skapa ny grupp ....
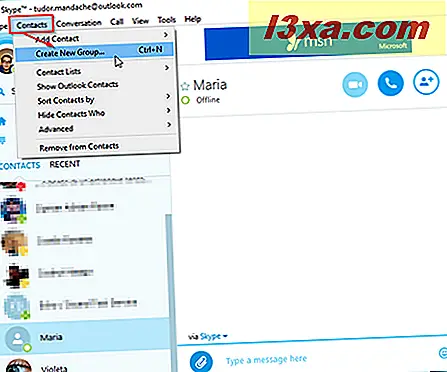
Sedan, i huvudet i chattområdet, klickar du på eller knackar på det tomma gruppenavnet för att hämta gruppprofilen.
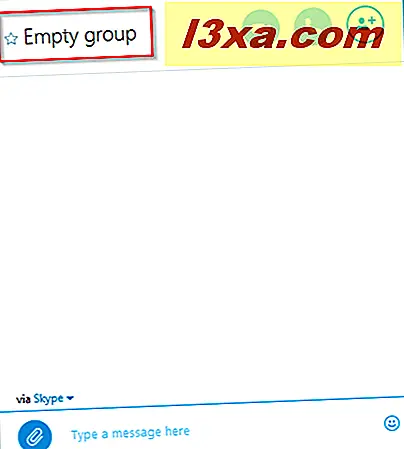
Här kan du redigera din grupps namn och anpassa dess funktioner.
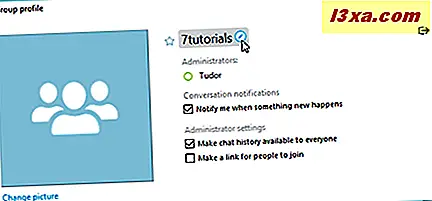
När du har anpassat gruppprofilen är allt du behöver göra för att klicka på eller klicka på knappen Lägg till personer .
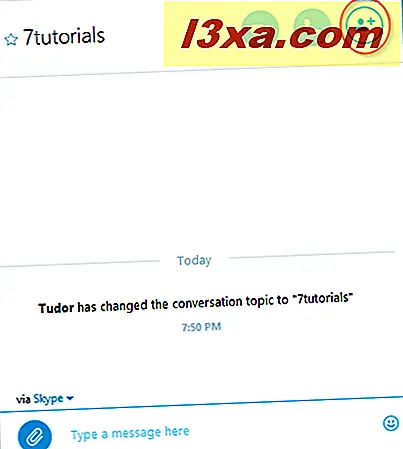
Som du kan se här är den punkt där de två olika metoderna möts och de följande stegen är lika för dem båda. I det nyöppnade fönstret laddas din kontaktlista. Markera rutan för var och en av de personer du vill lägga till som deltagare i ditt grupps ljudsamtal och klicka sedan på eller klicka på knappen Lägg till .
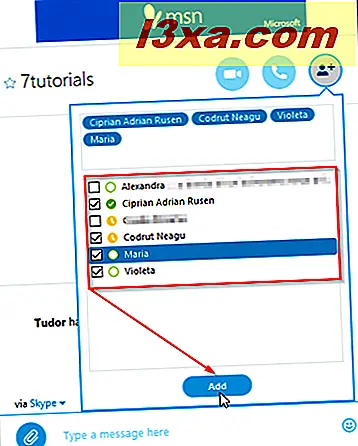
Det maximala antalet personer som kan läggas till i ett gruppsamtal är 25.
Vid denna tidpunkt har du bara skapat en grupptextchatt. För att omvandla det till ett grupp ljudsamtal måste du trycka på samtalsknappen.
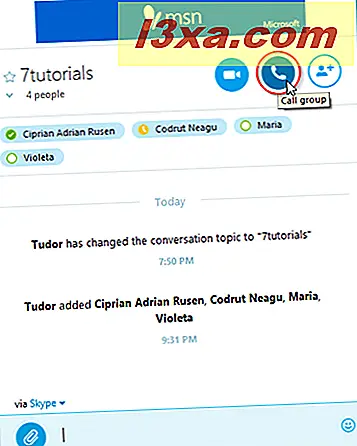
Nu ringer du gruppen du vill kontakta. När du ringer, kommer Skype att låta precis som när du ringer någon och det kommer att meddela dig när din chattpartner har besvarat samtalet. Så snart dina kontakter svarar kan du starta din konferens.
Om du vill lägga till nya deltagare, behöver du bara klicka på eller trycka på + -knappen och sedan på Lägg till personer till den här samtalsknappen ... när som helst.
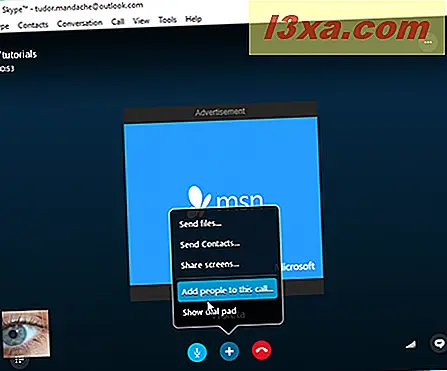
Så här gör du gruppvideosamtal i Skype för Windows Desktop App
I appen Skype for desktop kan du ringa gratis gruppvideosamtal med upp till 10 personer. För att få ett videokonferenssamtal måste du först bygga en gruppchatt genom att använda det förfarande som beskrivs i föregående avsnitt.
När du har valt deltagarna i gruppvideosamtalet måste du klicka eller knacka på knappen Video-samtal .
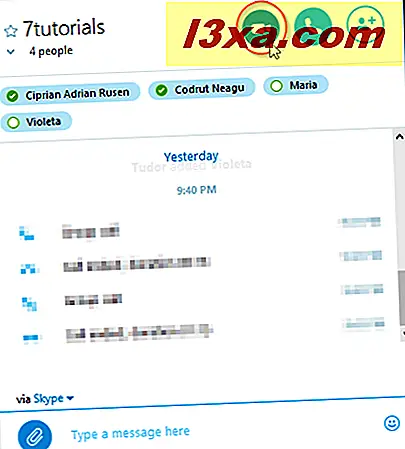
Den här åtgärden öppnar videonsamtalsfönstret och du börjar börja se alla samtalspartner så fort de går med i gruppen.
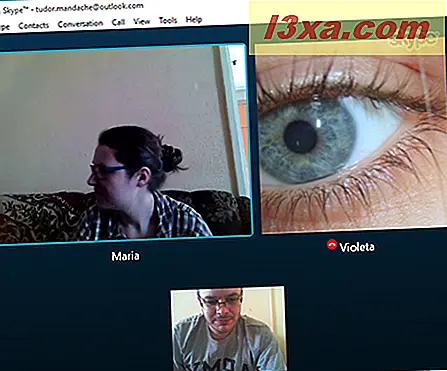
Du kommer att kunna se din webbkamera live längst ner på det öppna fönstret.
Saker du kan göra under ett gruppsamtal
Medan ett gruppsamtal pågår, antingen video eller ljud, kan du styra samtalet med hjälp av serierna av knappar från det nedre området på skärmen.

Titta från vänster till höger, den första är knappen Visa kontakter . Den kommer att visas i både ljud- och videosamtal, och det låter dig visa eller dölja listan Kontakter eller listan Nyligen . Sedan har vi knappen Video som visas i ett samtal om du har en webbkamera ansluten. Med den kan du slå på eller av bilden som visas av kameran.
Därefter har vi mikrofonknappen . Funktionen är ganska enkel, eftersom den hjälper dig att stänga av eller stänga av mikrofonen.
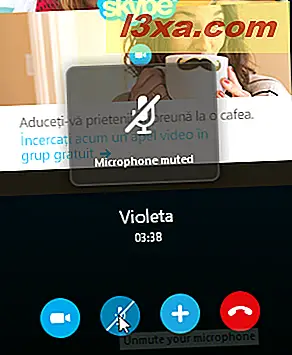
Om du trycker på + -knappen medan du deltar i gruppsamtalet kommer du att kunna få åtkomst till följande alternativ:
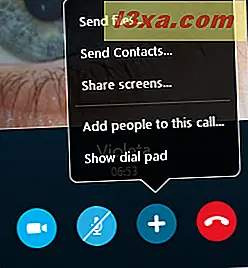
- Skicka filer ... - Med det här alternativet kan du bläddra igenom filerna på din enhet och skicka någon av dem till dina samtalspartners.
- Skicka kontakter ... - Skickar kontakter från din egen lista till de andra deltagarna i gruppsamtalet.
- Dela skärm ... - Gör det möjligt att dela din datorskärm med personerna i ditt gruppsamtal. Det innebär att du kan använda den för att ge en presentation, visa bilder eller visa direkt på datorns skärm.
- Lägg till personer i det här samtalet ... - Det här låter dig lägga till nya personer i gruppsamtalet.
- Visa knappsats ... - Det kommer att hämta en knappsatsknapp och du kan använda den för att ange ett telefonnummer (mobiltelefon eller fast telefon) som du vill ringa och lägga till i konferenssamtalet.
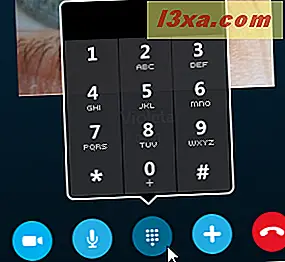
Nästa är knappen Slutsamtal. Genom att trycka på det kommer Skype att avsluta gruppsamtalet du har gått med.

Om det finns anslutningsproblem och du inte kan se eller höra varandra kan du använda indikatorn för samtalskvalitet.

Om du trycker på ikonen för samtalskvalitet öppnas en separat meny och du kan kontrollera alla dina inställningar. Titta noga för att hitta om det är din dator som orsakar problem.
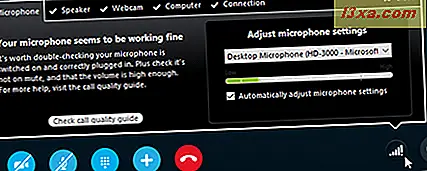
Den sista knappen från skärmens nedre del är märkt Visa IM . Det öppnar chattfönstret på höger sida av skärmen, där du kan skriva meddelanden och ha textsamtal vid sidan av gruppens ljud eller videosamtal. Det här är till nytta när andra inte kan höra dig på grund av några tekniska skäl.

Slutsats
Vi använder gruppsamtal på Skype för våra gruppmöten här på 7 Tutorials, eftersom vi inte alla kan vara på samma fysiska plats hela tiden. Det är bra att du kan konfigurera en grupp i förväg från din kontaktlista och ringa alla dem samtidigt med bara en knapptryckning. Denna Skype-funktion erbjuder dig högkvalitativa konferenssamtal utan många problem med anslutningen. Slutligen är det faktum att du kan ringa gruppvideosamtal gratis, fantastisk och det ska användas av alla.



