
Även om vi gillar OneDrive- tjänsten och vi använder den på våra Windows-enheter, finns det några frågor som vi har problem med. Ett av det är det faktum att det är svårt att räkna ut hur man övertygar OneDrive för att manuellt synkronisera dina filer just nu utan att vänta på att upptäcka dina nyligen tillagda filer om några minuter. En annan skam är att ibland behöver du veta när den utförde den senaste synkroniseringen så att du har en uppfattning om att den har synkroniserat de senaste filerna du har lagt till eller inte. Så här gör du båda dessa saker, oavsett om du använder Windows 10, Windows 8.1 eller Windows 7:
OBS! Den här handledningen täcker användningen av OneDrive i Windows 10, Windows 7 och Windows 8.1. De flesta saker är desamma i Windows 10 och Windows 7, så vi använder mestadels skärmdumpar tagna i Windows 10 för att illustrera instruktionerna för dessa två operativsystem. Windows 8.1 fungerar annorlunda, så det får sin speciella sektion i slutet av den här artikeln.
Så här lär du dig när dina OneDrive-filer senast synkroniserades, i Windows 10 och Windows 7
Om du använder Windows 10 eller Windows 7 och vill kontrollera när dina filer senast synkroniseras klickar du på eller knackar en gång på OneDrive-ikonen från aktivitetsfältet.

Denna åtgärd öppnar ett fönster där OneDrive visar vilka var de senaste åtgärderna som den utförde. För varje fil som synkroniserades kan du se hur långt tillbaka i tiden som hände.

I Windows 7 ser OneDrive-appen ut som den i Windows 10, som du kan se på skärmdumpen nedan.

Observera att detta är det enda sättet vi vet att hitta när OneDrive senast synkroniserade dina filer både i Windows 10 och Windows 7.
I Windows 10 finns också en OneDrive-app i Microsoft Store, som skiljer sig från skrivbordsapplikationen. Appen från Microsoft Store erbjuder emellertid ingen information om den senaste synkroniseringen.

Så här synkroniserar du manuellt dina OneDrive-filer i Windows 10 och Windows 7 (snabbt och enkelt)
Om du använder Windows 10 eller Windows 7, utlöser en manuell synkronisering för dig OneDrive-filer, även om det inte är intuitivt. Allt du behöver göra är att stoppa OneDrive-appen och starta den igen. För att stoppa det, högerklicka (eller tryck och håll) på dess ikon från aktivitetsfältet och tryck sedan på "Avsluta OneDrive".

Starta sedan OneDrive igen. Både i Windows 10 och Windows 7 är det snabbt att göra det här för att leta efter OneDrive-genvägen i Start-menyn.

När du har hittat det klickar du på eller knackar på det, och OneDrive börjar synkronisera dina filer omedelbart.
Så här tvingar du OneDrive att synkronisera dina filer i Windows 10 och Windows 7 (den svåra vägen)
Om du av någon anledning inte kan följa de steg vi beskrivit i det föregående avsnittet finns det också ett annat sätt att synkronisera dina OneDrive-filer i Windows 10 och Windows 7. Det är lite mer komplicerat, men det handlar om liknande åtgärder: stoppa och starta om OneDrive.
Öppna Aktivitetshanteraren och gå till fliken Processer. Hitta sedan OneDrive-processen, högerklicka på den och välj "Avsluta uppgift" för att stoppa processen.

I samma arbetshanteringsfönster öppnar du Arkiv-menyn och klickar på eller trycker på "Kör ny uppgift".
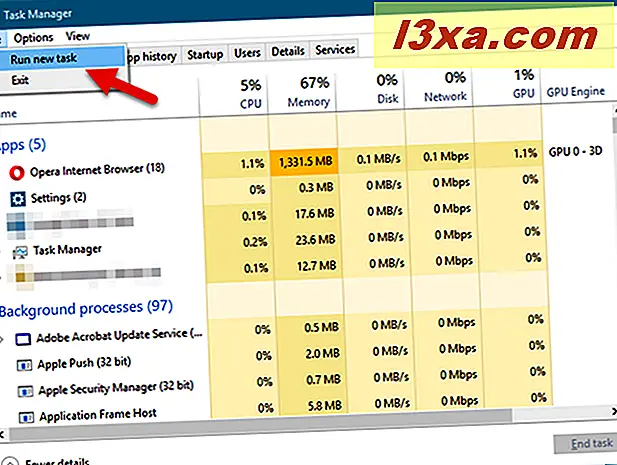
Uppgiftshanteraren lanserar nu ett nytt fönster, kallat "Skapa ny uppgift." Skriv detta kommando i fältet Öppna:% localappdata% \ Microsoft \ OneDrive \ OneDrive.exe. Tryck sedan på Enter på tangentbordet eller klicka eller tryck på OK .

OneDrive-processen bör nu börja om igen. När det är lanserat utlöser det automatiskt en filkontroll, och om någon ändring upptäcks börjar den också att synkronisera dina filer.
Så här lär du dig när dina OneDrive-filer senast synkroniserades, i Windows 8.1
I Windows 8.1 är det enkelt att ta reda på när dina filer senast synkroniseras av OneDrive, att använda ikonen från aktivitetsfältet. Klicka eller knacka på det och i den lilla flygningen som öppnas, bör du se ett meddelande som den här: "Senast uppdaterad för 2 minuter sedan" .

Ett annat sätt att hitta samma information är att använda OneDrive- appen. Öppna den med ett klick eller en knapp på sin kakel på startskärmen.

På OneDrives startsida letar du efter en länk som säger "Alla filer är aktuella." Du borde hitta den i fönstrets övre högra hörn.

Klicka eller tryck på länken. Det borde ta dig till en app sida som heter Progress. Här kan du se om det finns några pågående åtgärder och om alla åtgärder är klara. Om det inte finns några pågående åtgärder informerar OneDrive dig när den senast uppdaterades.

Så här tvingar du OneDrive att synkronisera dina filer i Windows 8.1
Om du vill tvinga OneDrive att manuellt starta synkroniseringen av dina filer utan att vänta på att den ska utlösa denna process automatiskt klickar du på eller trycker på ikonen från aktivitetsfältet och trycker sedan på synkroniseringslänken .

Du kan också tvinga en synkronisering från Inside OneDrive- appen. Följ stegen från föregående avsnitt i denna handledning och på sidan Framsteg trycker du på Synkroniseringsknappen .

Detta gör OneDrive check för ändringar, och det laddas automatiskt upp och hämtar de ändrade filerna.

När uppdateringsprocessen är över får du en anmälan om att "Alla åtgärder är klara" och du visas hur länge sedan uppdateringsprocessen slutfördes.

Har du stött på andra problem med OneDrive i Windows?
Vi hoppas att du har hittat den här handboken. Om du känner till andra sätt att lära dig när OneDrive synkroniserar dina filer, eller om det finns några quirks relaterade till OneDrive som du behöver hjälp med, låt oss veta i kommentarfältet nedan. Vi kommer att göra vårt bästa för att hjälpa.



