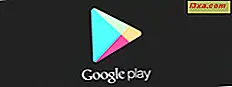
Varje Android-användare känner till det enklaste sättet att installera en app på sin Android-driven enhet. I grund och botten måste du bara öppna appen Play Butik, leta efter den app du vill ha och tryck på Installera . Men vad händer om vi sa att det finns ett annat sätt att installera en app från Play Store? En som är omfamnad av de mer skrivbordsinriktade användare bland oss? Jo, det finns faktiskt ett annat sätt, och det är med hjälp av Play Store-webbplatsen. Idag lär vi dig hur du installerar dina appar med den här metoden.
OBS! I denna handledning användes en Google Nexus 5-enhet som kör Android 5.1.1 Lollipop. Förfarandena är likartade på alla Android-drivenheter, så du borde vara bra att gå även om du kör en annan version av Android på din enhet.
Förbereda miljön
Så du vet redan hur viktiga appar till Android-ekosystemet. Utan apps finns det ingen Android för att börja med. I tidigare tutorials visade vi dig det enklaste sättet att installera appar: genom att använda Play Store * appen * på din Android-enhet (se vad vi gjorde här?).
Det första vi gör i den här handledningen är att faktiskt ladda Google Play Store-webbplatsen. Öppna din favoritwebbläsare och gå till den här webbadressen: play.google.com. När den första laddningen ser ut så spelar Play Store-webbplatsen så här:
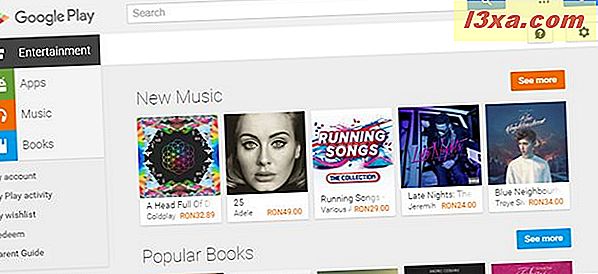
För att du ska kunna installera appar på din Android-enhet måste du logga in på Googles tjänster genom att använda samma Google-konto som du har ställt in på din Android-enhet (vi har pratat om hur du skapar ett Google-konto på din Android-enhet i denna handledning). Klicka eller tryck på Logga in- knappen längst upp till höger på skärmen och skriv in dina uppgifter för att logga in.

När du är inloggad ska det högra högra hörnet på skärmen informera dig om användaren som är inloggad. Kontrollera att du loggade in med samma konto som du använder på din Android-enhet, annars kommer du inte att kunna för att installera appar på din enhet med den här metoden!
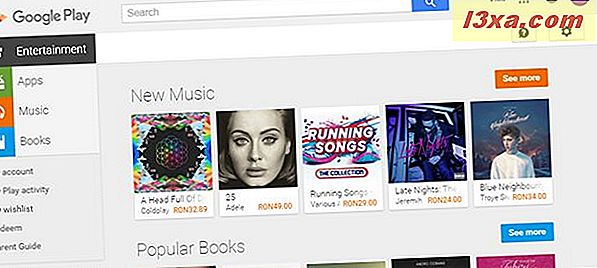
Hitta och installera appar
När du är klar med inloggningsprocessen är du redo att börja installera dina appar. För den här handledningen installerar vi appen Google Photos med hjälp av webbläsarmetoden.
Leta reda på fältet Sök inmatning högst upp på skärmen och skriv namnet på den app du vill installera.
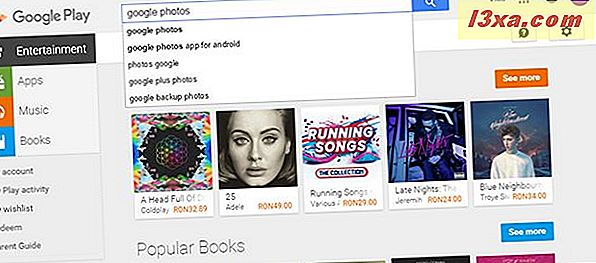
Som du kan se, identifierar systemet de mest populära söktermerna som matchar de bokstäver du redan har skrivit medan du skriver. Klicka eller tryck på Sök- knappen (den med förstoringsglaset på den) eller tryck bara på Enter- tangenten för att söka efter dina sökord.
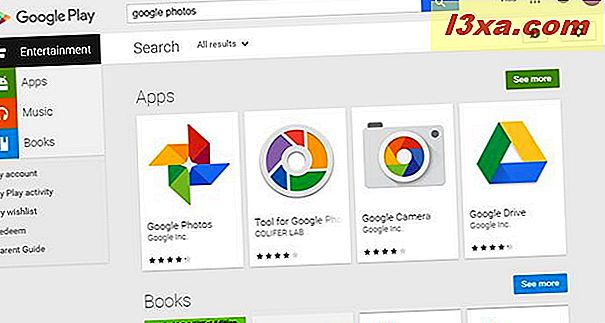
Om appen du söker efter har hittats och visas bland de första toppresultaten klickar du bara på eller knackar på den för att öppna sidans informationssida i Play Butik. Annars kan du förfina dina sökord eller klicka på / klicka på Visa mer för att få den fullständiga sökresultatlistan. Eftersom vi hittade vår app vid första försöket klickar vi på / knackar på appen Google Foton för att komma till sidan.
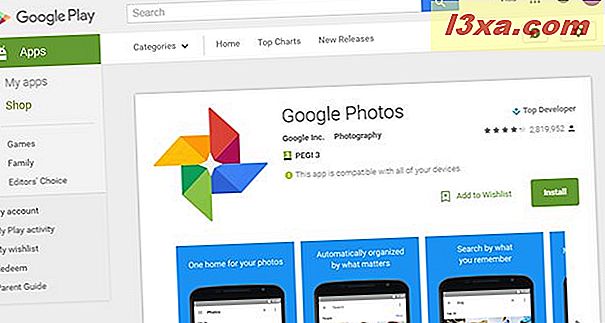
Appens sida visar huvudikonen på appen till vänster, med namnet, utvecklaren och kategorin anpassad till den. Du kan också kontrollera appens betyg baserat på användarnas feedback och hur många recensioner det finns för appen.
Det finns också en karusell med bilder av appen i aktion. Om du har ditt Google-konto inställt på mer än en enhet, informerar Play Butik dig också med vilken av dem appen är kompatibel - en mycket användbar funktion. Bläddra ner sidan för att se mer information.
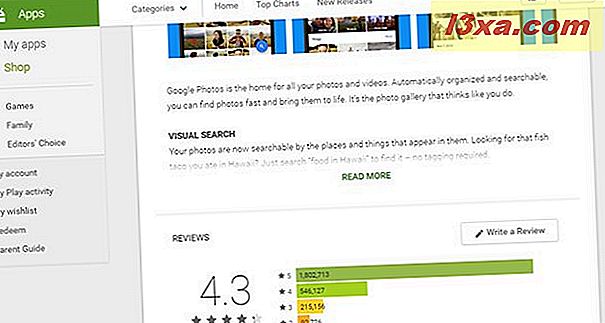
Varje app har en textbeskrivning av vad den har att erbjuda. Om texten är för lång kommer den troligen att trimmas, men du kan klicka eller knacka på länken Läs mer för att se hela beskrivningen. Nedanför beskrivningen finns det avsnittet Recensioner . Längre ner hittar du de tekniska specifikationerna för appen, liksom datumet för dess senaste uppdatering, hur många gånger den installerades hittills, den lägsta versionen av Android och utvecklarens detaljer. Den sista delen av appens sida är Liknande avsnittet, som listar andra appar från Play Butik som erbjuder mer eller mindre samma funktioner som appen du tittar på.
För att installera appen, återvänd till toppen av appens sida och klicka eller peka på knappen Installera . Om du har samma Google-konto som konfigurerat på flera Android-enheter kommer du då att fråga om vilken enhet du vill installera appen på. Du kommer också att se en lista med behörigheterna som appen kräver för att den ska kunna köras korrekt.
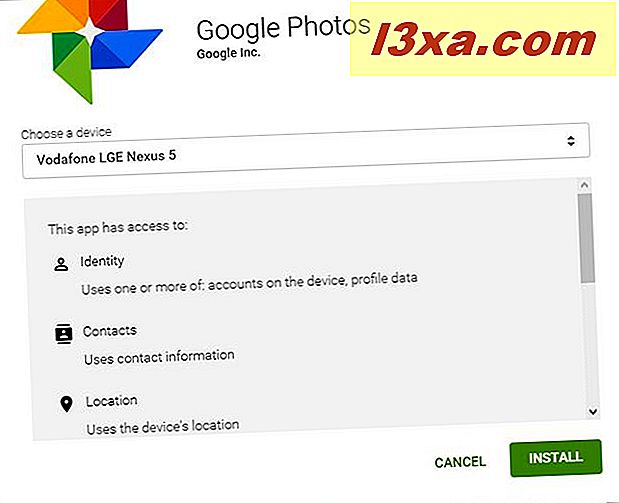
När du väl överens om att bevilja appen de behörigheter som behövs och välj den enhet du vill installera den på, klicka på Install- knappen för att installera den. Några sekunder senare, om allt fungerade bra, visas en dialogruta för snabbval som informerar dig om att appen ska installeras på enheten så snart som möjligt.
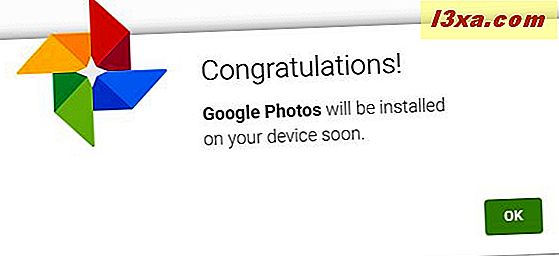
Du kan nu gå till din enhet och kontrollera att appen har installerats. Om din enhet är ansluten till Internet, ska processen inte ta mer än några sekunder.
grattis! Du har lärt dig ett nytt sätt att installera appar på dina Android-enheter!
Slutsats
Medan vissa användare känner sig riktigt hemma med sin Android-smarttelefon i sina händer, finns det andra användare som föredrar sin stationära dator, med ett stort fysiskt tangentbord och en mus istället för en 5 eller 6-tums pekskärm. Låt oss möta det, att skriva på din smartphone är ingenstans lika bekväm som att sitta framför datorn och skriva på ett fysiskt tangentbord. Och det är därför som vissa användare föredrar ett tillvägagångssätt som det här, vilket känns bekvämare att skriva text på sina smartphones. Utöver det erkänner vi att du installerar appar på din smartphone utan att ens röra den, är ganska snygg, eller hur?



