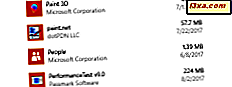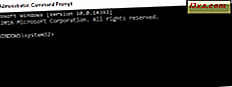Användar du Windows och du måste ta en skärmdump snabbt? Har du problem med att PrtScn-tangenten inte fungerar? Vill du ta en skärmdump av det aktiva fönstret i stället för hela skärmen? Eller kanske vill du ta en skärmdump av ett visst område på skärmen? Eller kanske du spelar ett spel i Windows, och vill du fånga dina prestationer med en skärmdump? Det spelar ingen roll varför du vill ta en skärmdump; den här guiden har tagits upp:
OBS! Den här guiden gäller alla moderna versioner av Windows: Windows 10, Windows 7 och Windows 8.1. Några av de metoder som beskrivs i vår handledning, fungerar endast i ett eller två av dessa operativsystem. Om så är fallet markerar vi detta faktum på lämpligt sätt.
1. Använd tangentbordsgenväggen: PrtScn (Print Screen) eller CTRL + PrtScn
Den första metoden är också den mest kända och fungerar i alla versioner av Windows: på tangentbordet trycker du på knappen PrtScn (Print Screen) eller CTRL + PrtScn . Windows skapar en skärmdump av hela skärmen och sparar den till urklippet. Det lagras inte som en fil på hårddisken. Öppna sedan ett bildredigeringsprogram som Paint och klistra in bilden från Urklipp. Därefter kan du spara det som en fil och även göra några grundläggande redigeringar.
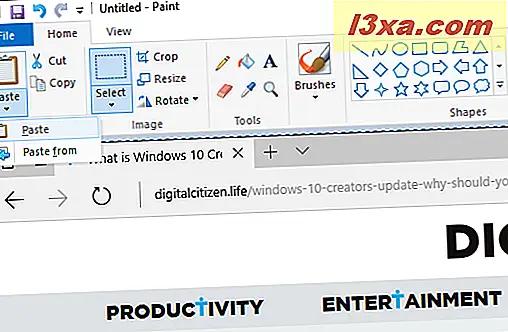
2. Använd tangentbordsgenväggen: Windows + PrtScn
Om du vill ta en skärmdump av hela skärmen och spara den som en fil på hårddisken, utan att använda några andra verktyg, tryck sedan på Windows + PrtScn på tangentbordet. Windows lagrar skärmdumpen i Bilder- biblioteket, i mappen Skärmdumpar . Filen heter "Screeenshot (number) .png, " där numret kommer att variera baserat på hur många skärmdumpar du har tagit.
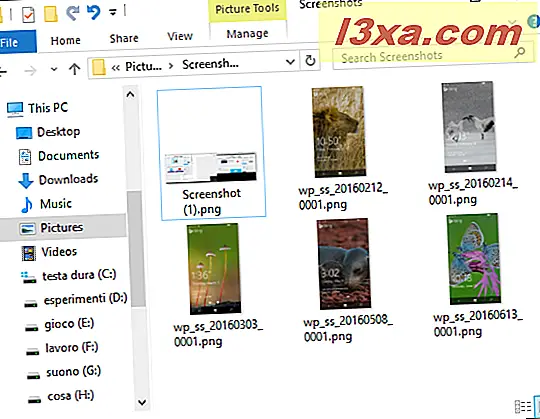
I Windows 10 kan du också hitta dina skärmdumpar om du använder appen Foton genom att gå till "Mappar -> Bilder -> Skärmdumpar."
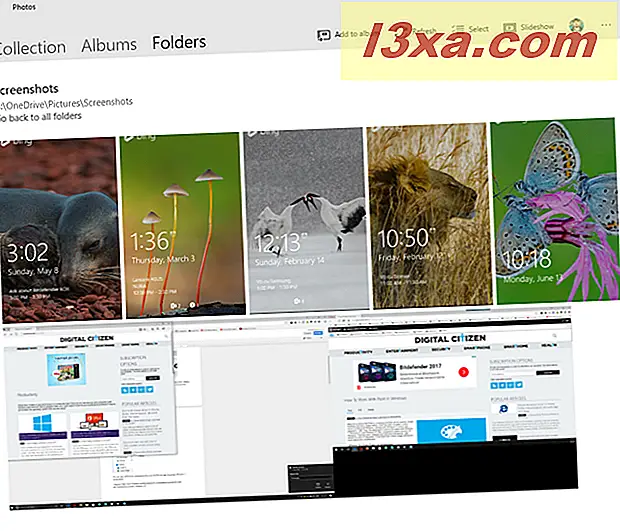 3. Använd tangentbordsgenväggen: Alt + PrtScn
3. Använd tangentbordsgenväggen: Alt + PrtScn
I Windows kan du också ta skärmdumpar av det aktiva fönstret. Öppna fönstret som du vill fånga och tryck Alt + PrtScn på tangentbordet. Skärmbilden sparas i urklippet. Öppna Paint eller någon annan bildredigeringsprogramvara och klistra in bilden så att du kan redigera den och spara den på din Windows-dator eller enhet.
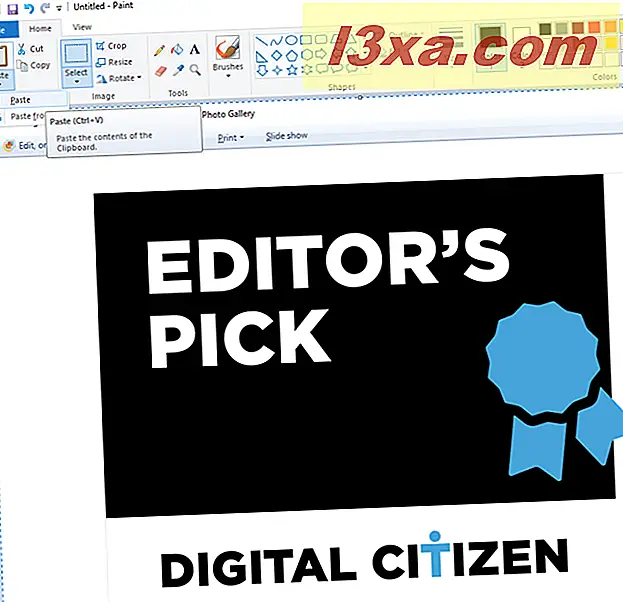
Om du har en bärbar dator, en tablett eller ett tangentbord med Fn-tangenten, gör du det här istället för de tre första metoderna:
De tre första metoderna ska fungera bra på stationära datorer med Windows eller på Windows-enheter med ett standardtangentbord. Men om du har en bärbar dator eller en konvertibel enhet med en Fn- tangent, kommer PrtScn- tangenten också att göra andra saker, inte bara ta skärmdumpar. Därför kommer du inte att ta en skärmdump när du trycker på PrtScn- tangenten. Använd istället en av följande kortkommandon:
- Fn + PrtScn - gör en skärmdump av hela skärmen och kopierar den till urklippet. Det motsvarar att du trycker på standard PrtScn- tangenten.
- Fn + Windows + PrtScn - tar en skärmdump av hela skärmen och sparar den som en fil på hårddisken utan att använda några andra verktyg. Windows lagrar skärmdumpen i Bilder- biblioteket, i mappen Skärmdumpar . Det är detsamma som att trycka på Windows + PrtScn på ett standardtangentbord.
- Fn + Alt + PrtScn - tar en skärmdump av det aktiva fönstret. Det motsvarar att du trycker på Alt + PrtScn på ett standardtangentbord.

På vissa tangentbord kan PrtScn- knappen inte utföra två eller flera åtgärder. Det fungerar dock inte förrän du trycker på Fn-låsknappen . På sådana tangentbord fungerar Fn- tangenten som ett lås för funktionen och multimediatangenterna på toppen, inklusive skrivskärmsknappen .
Om du har ett sådant tangentbord trycker du på Fn- tangenten för att låsa upp den övre raden av nycklar och sedan använda genvägarna som vi beskrivit i de tre första delarna i den här artikeln. De borde jobba nu.
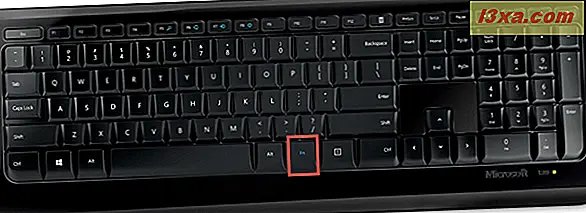
Om du har en Surface eller Surface Pro-surfplatta från Microsoft med Windows 10 måste du använda helt olika tangentbordsgenvägar, eftersom det inte finns någon PrtScn-knapp på typkåpan. I stället erbjuder Microsoft följande specifika genvägar för Surface-Device för Windows 10:
- Fn + mellanslag - sparar en bild av din nuvarande skärm till klippbordet, så att du kan klistra in den i vilken applikation som helst. Det motsvarar att du trycker på standard PrtScn- tangenten.
- Fn + Alt + mellanslag - sparar en skärmdump av det aktiva fönstret till klippbordet så att du kan klistra in det i alla applikationer. Det motsvarar att du trycker på Alt + PrtScn- tangentbordsgenväggen.
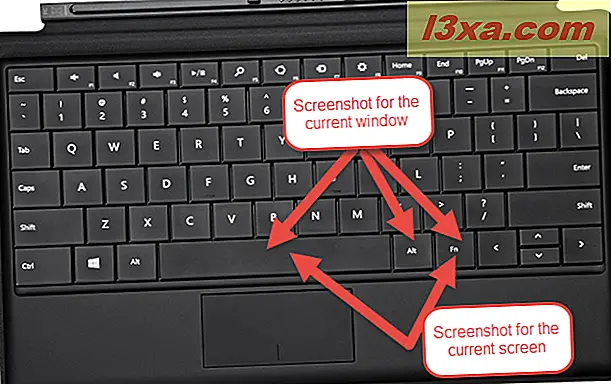
4. Använd tangentbordsgenväg: Windows + Skift + S (Endast Windows 10)
Om du använder Windows 10, tryck på Windows + Shift + S för att fånga en region på din skärm och kopiera den till klippbordet. När du har tryckt på Windows + Skift + S, skärms skärmen och en markör visas som du kan använda för att dra på skärmen den region som du vill fånga i en skärmdump. Rita det område som du vill fånga och släpp muspekaren.

Skärmbilden sparas i urklippet. Öppna Paint eller någon annan bildredigeringsapp och klistra in skärmdumpen så att du kan redigera den och spara den. Den här funktionen var ursprungligen en del av OneNote 2016 men har lagts till i Windows 10, vilket är bra.
5. Använd snittverktyget
Snipping Tool är en bra skrivbordsprogram för att ta skärmdumpar. Det kan skapa alla typer av skärmdumpar, och du kan också använda den för att göra lite ljusredigering. Sök efter orden "snipping tool" i startmenyns sökrutan (om du använder Windows 10 eller Windows 7) eller på startskärmen (om du använder Windows 8.1) och klicka eller knacka på det lämpliga sökresultatet.
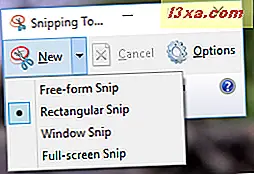
För att lära dig hur du använder den, läs den här handledningen: Så här tar du skärmdumpar med klippverktyget i Windows.
6. Ta skärmdumpar på en surfplatta eller någon annan Windows-surfplatta
Om du har en Windows-tablett, som en Microsoft-yta eller en ASUS Vivotab eller en Dell-plats, har du inte ett tangentbord med en PrtScn- knapp som är tillgänglig. Ja, du kan använda skärverktyget, men det är inte bra på en enhet med beröring. Den bästa lösningen är att använda hårdvaruknapparna som finns på din surfplatta. På de flesta (om inte alla) Windows-tabletterna kan du ta skärmdumpar på helskärm genom att trycka på Windows- logotypen och Volym ned- tangenten samtidigt.
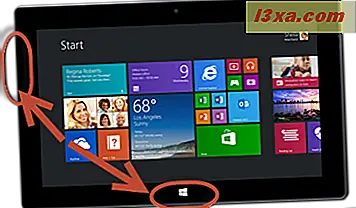
Du kommer att se skärmen bli mörkare när du gör det här. Detta signalerar att en skärmdump gjordes. Du hittar skärmdumpen i ditt Bilder- bibliotek, i mappen Skärmdumpar .
7. Ta skärmdumpar med Dela charm (endast Windows 8.1)
Windows 8.1 har förbättrat Charms- konceptet från Windows 8, och de kan också användas för att ta och dela skärmdumpar. Denna guide delar hur de fungerar: Introduktion till Windows 8.1: Så här delar du skärmdumpar från vilken app som helst
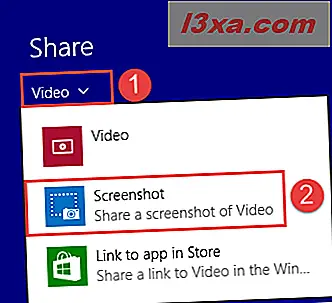
Om du vill lära dig mer om Charms, läs den här guiden: Introducera Windows 8.1: Vad är Charms & How to Use them.
8. Använd tangentbordsgenväg: Windows + Alt + PrtScn (Endast Windows 10 Creators Update)
I Windows 10 Creators Update har Microsoft introducerat nya funktioner för spelare, inklusive en ny spelfält som kan användas när du spelar spel av alla slag. Du kan läsa mer om det här: Vad är spelläge och hur man använder det i Windows 10 ?.
En av de saker du kan göra med denna spelbar är att ta skärmdumpar av det aktiva spelfönstret. När du spelar ett spel trycker du på tangenterna Windows + Alt + PrtScn och en skärmdump skapas automatiskt och lagras på din Windows 10-dator eller -enhet.
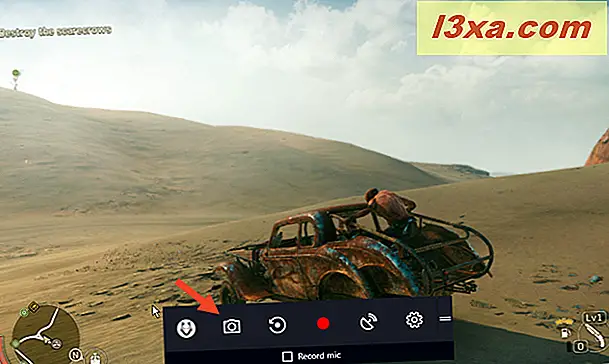
Skärmbilden sparas i ditt videoklipp, i mappen Captures . Dess filnamn kommer att innehålla namnet på det spel du spelar och datum och tid när skärmdumpen gjordes.
Slutsats
Som du kan se finns det många sätt att ta skärmdumpar i Windows. Om du inte har komplexa behov kan du använda de inbyggda verktygen och funktionerna utan att behöva installera program från tredje part. Du kommer att få samma resultat, och det tar bara lite ansträngning.

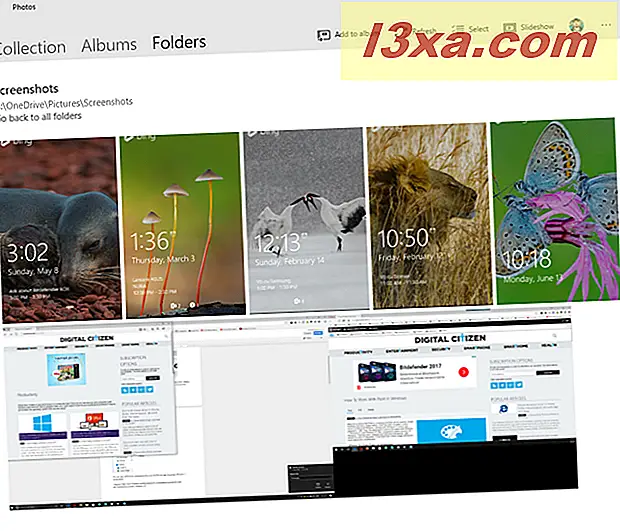 3. Använd tangentbordsgenväggen: Alt + PrtScn
3. Använd tangentbordsgenväggen: Alt + PrtScn