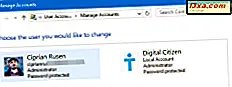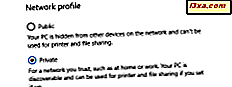
Äldre versioner av Windows-operativsystem hade möjlighet att ställa in ett visst nätverk som antingen är offentliga eller privata . Om du vill hitta andra datorer, enheter eller annat innehåll tillgängligt i ditt nätverk ska du ställa in det som Privat, eller om du inte vill byta plats till Offentlig . Detta verkar vara bakåt men det är inte, eftersom du inte vill att din dator ska kunna upptäckas och dela mappar på ett offentligt nätverk, såsom en i en kafé eller en flygplats. I Windows 10 är processen för att ställa in nätverksplatsen annorlunda än i tidigare versioner av Windows. Så här ändrar du nätverket från offentliga till privata och gör din dator upptäckbar i Windows 10, eller omvänd:
VIKTIGT: För att proceduren ska fungera måste du vara inloggad med ett användarkonto som har administratörsbehörighet. Om du behöver en uppdatering om syftet med nätverksplatser i Windows, vad de betyder och vad de gör, läs den här guiden: Vad är nätverksplatser i Windows ?.
Steg 1: Gå till appen Inställningar
Om du vill ändra platsinställningen för din befintliga nätverksanslutning måste du först öppna inställningsappen i Windows 10. Ett av de enklaste sätten att öppna det är att klicka på eller klicka på Start- knappen i Windows 10 och sedan på Inställningar .

Steg 2: Gå till inställningarna för din aktiva nätverksanslutning
Därefter måste du öppna inställningarna för din aktiva nätverksanslutning. Stegen skiljer sig lite beroende på vilken typ av nätverksanslutning du använder: via WiFi eller Ethernet-kabel.
Först, klicka på eller peka på Nätverk och Internet i appen Inställningar .

Om du är ansluten till ett trådlöst nätverk trycker du på Wi-Fi i kolumnen till vänster och du ser det nätverk du är ansluten till, till höger. Klicka eller peka på namnet på det trådlösa nätverket som du är ansluten till.

Om du är ansluten till ett nätverk med en Ethernet-kabel, väljer du Ethernet i kolumnen till vänster. Klicka sedan på eller knacka på namnet på den aktiva nätverksanslutningen.

Steg 3: Ställ in ditt nätverk till Privat eller Offentligt, beroende på vad du vill, för både WiFi och Ethernet-anslutningar
Om du är ansluten till ett trådlöst nätverk ser du en lista över växlar och egenskaper för din nätverksanslutning. Om du använder Windows 10 Fall Creators Update (släppt i oktober 2017) eller senare, leta efter en sektion som heter Network Profile . Där väljer du Offentlig eller Privat, beroende på vad du vill ha. Om du behöver göra din dator upptäckbar på nätverket måste du välja Privat .

Om du använder en äldre version av Windows 10, som Windows 10 Creators Update eller Windows 10 Anniversary Update, leta efter en sektion som säger: "Gör den här datorn upptäckbar."

Om du ställer in denna strömbrytare är nätverksplatsen inställd på Offentlig . Om du ställer in strömbrytaren På är nätverksplatsen inställd på Privat .
Om du är ansluten till ett nätverk med en Ethernet-kabel får du bara se en strömbrytare och egenskaperna för din aktiva nätverksanslutning. Om du använder Windows 10 Fall Creators Update (släppt i oktober 2017) eller senare, leta efter en sektion som heter Network Profile . Där väljer du Offentlig eller Privat, beroende på vad du vill ha för ditt nätverk. Om du behöver göra din Windows 10 PC upptäckbar i nätverket väljer du Privat .

Om du använder en äldre version av Windows 10, som Windows 10 Creators Update eller Windows 10 Anniversary Update, leta efter en sektion som säger: "Gör den här datorn upptäckbar." Inställningen som ändrar platsen för ditt nätverk från Privat till Offentligt och omvänt heter "Gör den här datorn upptäckbar " . Ställ av strömbrytaren och nätverksplatsen blir offentlig . Slå på och nätverksplatsen är inställd på Privat .

Stäng appen Inställningar och du är klar.
Bonus: Så här kontrollerar du vilken nätverksplats som är inställd
Om du använder versionen av Windows 10 före Fall Creators Update, och du vill kontrollera om nätverksplatsen har ändrats öppnar du Nätverks- och delningscenter. Där ser du den faktiska platsen för varje nätverksanslutning, precis under sitt namn, som framgår av skärmdumpen nedan.

Slutsats
Som du kan se, om du följer stegen som beskrivs ovan kan du snabbt ändra platsen för ditt nätverk från Privat till Offentligt eller omvänd. Det viktigaste som denna inställning ändras är om din dator är upptäckbar eller inte, på nätverket den är ansluten till. För mer artiklar om Windows 10, läs artiklarna som rekommenderas nedan.