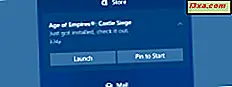
Focus Assist (tidigare kallad tyst timmar) är en funktion som hjälper till att blockera meddelanden under specifika tidsintervall, under presentationer eller medan du spelar spel på din Windows 10-dator eller -enhet. Om du konfigurerar den och slår på den kan du njuta av lite fred, bort från meddelanden som avbryter dig och distraherar dig från det som är viktigt. Så här använder du och hur du konfigurerar Focus Assist i Windows 10:
Vad är Focus Assist i Windows 10?
Focus Assist är en Windows 10-funktion som hjälper dig att välja vilka meddelanden du vill se och höra, och när, så att du kan hålla fokus på vad som är viktigt. Det är en förbättrad version av tyst timmar, som existerade i Windows 10 till Fall Creators Update. I Windows 10 april 2018 uppdaterades Quiet Hours massivt och omdämnades till Focus Assist .
Den här funktionen kan ha tre arbetstillstånd:
- Av - Det är inaktiverat och gör ingenting
- Endast prioritet - den visar endast valda meddelanden, med hjälp av en prioritetslista som är anpassad av användaren. De andra meddelandena är gömda i Action Center.
- Endast larm - det döljer alla Windows 10-meddelanden, förutom larm.
Focus Assist kan automatiskt sättas på under specifika tidsintervaller, eller under aktiviteter som att göra presentationer eller spel, baserat på en uppsättning regler som skapats av användaren. Det kan också sättas på manuellt när du anser det nödvändigt.
OBS ! Om du inte vet vilken version av Windows 10 du har, läs den här artikeln: Vilken version, utgåva och typ av Windows 10 har jag installerat?
Var konfigurerar du Fokus Assist (Quiet Hours) i Windows 10?
Focus Assist kan bara konfigureras från appen Inställningar . Öppna Inställningar och gå sedan till System, följt av Focus Assist . Du ser alla inställningar för den här funktionen, på höger sida av skärmen.

Så här anpassar du prioritetslistan för Focus Assist
Om du vill ange prioritetslistan klickar du på eller trycker på länken som säger "Anpassa din prioritetslista " under Endast prioritet . Det finns ingen anledning att kolla rutan " Prioritet bara", eftersom den aktiverar Focus Assist, just nu. En lång lista är öppen, innehållande alla slags inställningar för prioritetslistan.

Först har du några prioritetsregler om samtal, texter och påminnelser. Det här är bara av intresse om du har kopplat din smartphone till din Windows 10-dator. Om du gjorde det, kolla vilka meddelanden du vill se och avmarkera de som du inte gör:
- Visa inkommande VoIP-samtal och samtal från en länkad telefon (det här gäller även samtal via Skype)
- Visa inkommande text från en länkad telefon
- Visa påminnelser, oavsett vilken app som används

Bläddra sedan ner till Människor, och du kan ange om du vill se meddelanden från vissa personer i din kontaktlista. Om du inte vill se meddelanden från kontakterna som du fastnat på aktivitetsfältet, avmarkerar du inställningen som säger: "Visa meddelanden från fasta kontakter på aktivitetsfältet."
Om du vill se meddelanden från några viktiga personer klickar du på eller trycker på "Lägg till kontakter " och väljer de personerna från dina kontakter.

OBS ! Om du har lagt till personer i den här listan och vill ta bort dem klickar du på deras namn i avsnittet Människor och trycker sedan på Ta bort .
Bläddra längre ner och du får se de appar som kan visa meddelanden när Focus Assist är påslagen och använder listan Prioritet . Som standard ser du bara Xbox- appen och Xbox-överläggningen (vilket betyder spelfältet). Du kan ta bort dem om du vill, genom att välja dem och trycka på Ta bort .
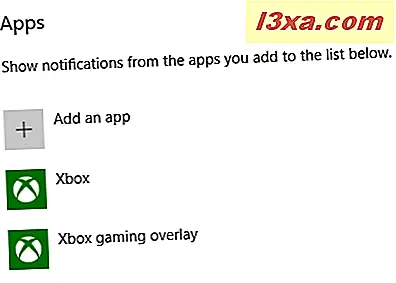
Om du vill se meddelanden från en annan app klickar du på eller trycker på "Lägg till en app " och väljer appen från listan som visas.

Tyvärr kan du inte välja appar som inte visas på den här listan. När du är klar med att ställa in prioritetslistan för Focus Assist, tryck på Tillbaka- pilen längst upp till vänster och ställ sedan in de automatiska reglerna.
Så här ställer du in de automatiska reglerna för Focus Assist
Det är en bra idé att ställa in de automatiska reglerna för att aktivera Focus Assist . Först kan du ställa in det för att sättas på automatiskt under vissa tider, varje dag. Aktivera omkopplaren för "Under dessa tider" och klicka sedan på texten nära brytaren.

Välj starttid och sluttid när du vill använda Focus Assist . Ange sedan hur ofta du vill repetera på Focus Assist : dagligen, på helger eller vardagar. Välj även fokusnivå: Endast prioritet eller Endast alarm . Du kan också ställa in det för att visa en anmälan i Action Center när den är påslagen automatiskt så att du blir informerad.

Klicka eller peka på tillbaka pilen i det övre vänstra hörnet. Ställ sedan omkopplaren för "När jag kopierar min bildskärm " till På eller Av, beroende på vad du vill ha. Om du arbetar på en bärbar dator eller en surfplatta, kan du aktivera Focus Assist i den här situationen. Det kan vara en bra idé att duplicera din bildskärm innebär att du sannolikt kommer att leverera en presentation, och du bör inte avbrytas av meddelanden. Om det här är fallet, klicka eller tryck på "När jag kopierar min bildskärm " och välj hur Fokus Assist ska fungera: Fokusnivå som tillämpas och om en anmälan ska visas i handlingscentret när den är påslagen automatiskt.

Klicka eller peka på tillbaka pilen i det övre vänstra hörnet. Om du är en spelare, sätt omkopplaren för "Spela en full skärm i spel" till På och klicka sedan på eller klicka på texten nära den här omkopplaren. Välj den fokusnivå som används och huruvida en anmälan ska visas i handlingscentret när Focus Assist har aktiverats automatiskt eftersom du spelar spel.
VIKTIGT: Kom ihåg att denna inställning endast gäller för DirectX-spel, inte OpenGL-spel.

Så här aktiverar du automatiskt Focus Assist när du är hemma
Om du använder en bärbar dator eller surfplatta med Windows 10 och med ett GPS-chip, erbjuder Focus Assist en enda typ av automatiska regler som heter "När jag är hemma." Denna regel är inte tillgänglig på stationära datorer och andra enheter utan platsfunktioner.
Klicka eller tryck på "När jag är hemma", om du ser den.

När kan du ställa in Windows 10 för att känna igen när du är hemma, baserat på din plats. Ställ den här knappen på På om du vill att den här funktionen ska vara aktiverad. Välj sedan den fokusnivå du vill använda och om du vill visa ett meddelande i Action Center när Focus Assist är påslagen automatiskt.

Klicka eller peka på pilen bakåt i övre vänstra hörnet och du är klar att konfigurera Focus Assist och dess automatiska funktion.
Så här startar och stoppar du manuellt Focus Assist (Stilla timmar) i Windows 10
Om du har ställt in reglerna för Focus Assist, tillämpas de automatiskt av Windows 10, och den här funktionen är aktiverad när du vill, hur du vill. Men det finns tillfällen då du kanske vill slå på den manuellt och sedan inaktivera den när du inte längre behövde den.
Om du vill aktivera Focus Assist är det snabbaste sättet att göra det, att använda Action Center. Klicka eller peka på ikonen från den högra änden av aktivitetsfältet.
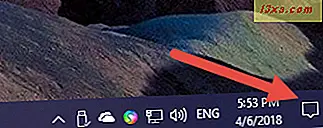
I nedre delen av Action Center ser du snabbåtgärderna . Om du bara ser en rad av dem klickar du på eller trycker på Expand .
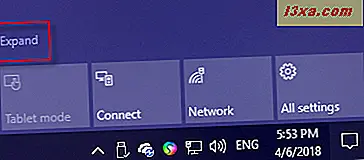
Bland de snabba åtgärderna hittar du Focus Assist . För att slå på den, klicka eller knacka på dess knapp.

Focus Assist är påslagen, med hjälp av Priority Only- läget.

Klicka eller tryck på samma knapp en gång till, och Focus Assist använder det enda läget Alarmer.
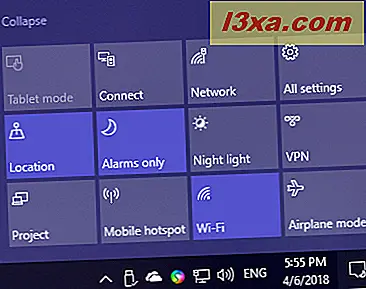
Klicka på den en gång till, och Focus Assist är inaktiverad.
Ett annat sätt att starta eller stoppa Focus Assist är att högerklicka (eller tryck och håll) på ikonen Action Center längst till höger på aktivitetsfältet. I menyn som visas väljer du "Fokusassistans " och det läge du vill ha: Av, Endast prioritet eller Endast alarm .

Ett annat sätt att manuellt starta Focus Assist är att gå till inställningsappen . Välj System, följt av Focus Assist . På höger sida av skärmen väljer du Av, Endast prioritet eller Endast alarm, beroende på vad du vill ha.

Gillar du den nya Focus Assist?
Tysta timmar hade liten nytta, och vi är glada att se att det har förbättrats i Windows 10 april 2018 Update. Konfigurera Focus Assist, se hur det fungerar och kommentera nedan. Fungerar det bra för dig? Vad skulle du vilja Microsoft att ytterligare förbättra om det? Dela dina tankar med oss, och låt oss diskutera.



