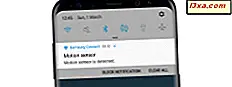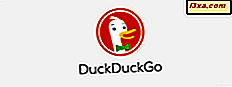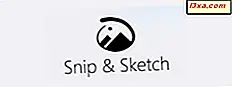
Från och med oktober 2018 uppdateras Windows 10 med ett nytt verktyg som heter Snip & Sketch . Det är ett ganska enkelt verktyg som ersätter Snipping Tool, och som låter dig ta skärmdumpar på din Windows 10-enhet och redigera dem. Om du vill ta reda på hur du öppnar Snip & Sketch och hur du använder den för att ta skärmdumpar, läs den här handledningen:
OBS ! Snip & Sketch- verktyget är tillgängligt från och med uppdateringen av Windows 10 oktober 2018. Om du har en äldre version av Windows kan du inte använda den här appen. Om du inte vet vilken version av Windows 10 du har, läs den här handledningen: Vilken version, utgåva och typ av Windows 10 har jag installerat?
Så här öppnar du Snip & Sketch-appen i Windows 10
Ett av de enklaste sätten att öppna Snip & Sketch appen är att klicka eller knacka på genväg från Start-menyn .
En alternativ metod att öppna Snip & Sketch är att använda sökning. I Cortana-fältet på aktivitetsfältet anger du ordet snip och klickar sedan på eller trycker på Snip & Search- resultatet.
Så här tar du skärmdumpar med Snip & Sketch-appen i Windows 10
Det finns mer än ett sätt att ta skärmdumpar med Snip & Sketch . Om du har öppnat Snip & Sketch- appen ska du se ett fönster som liknar det här:
I fönstret Snip & Sketch, i det övre vänstra hörnet, finns en knapp som heter New . För att börja ta en skärmdump, klicka eller tryck på Ny . Alternativt kan du också använda tangentbordet Ctrl + N.
Observera att om fönstret Snip & Sketch är liten kan den nya knappen och resten av menyn visas i nedre delen av fönstret.
När du har tryckt på knappen Ny, dämpas hela skärmen och i det övre mittområdet visas en liten popup-meny med några alternativ. Också i mitten av skärmen bör du se en text som säger att du ska "Rita en form för att skapa en skärmsnip."
Menyn som visas längst upp på skärmen låter dig välja vilken skärmdump du vill ta:
- Rektangulär Clip - du kan använda den här för att ta en partiell skärmdump av din skärm, just nu genom att dra muspekaren på skärmen för att bilda en rektangulär form.
- Freeform Clip - du kan använda det här alternativet för att ta en freeform skärmdump av din skärm, med obegränsad form och storlek.
- Fullscreen Clip - detta alternativ tar en skärmdump av hela skärmens yta.
Som standard är det första alternativet - Rektangulärt klipp - aktiverat. När du använder den, drar muspekaren på skärmen skärmdumpar med rektangulära former, som i bilden nedan.
Om du vill använda ett av alternativen - Freeform Clip eller Fullscreen Clip - klicka eller tryck på den du föredrar.
Om du väljer att använda Freeform Clip, kan du dra muspekaren på skärmen så som helst du vill, ta en skärmdump med vilken form och storlek du föredrar. Här är ett exempel:
Om du väljer Fullscreen Clip, tar Snip & Sketch appen en skärmdump av hela skärmen.
När du har tagit en skärmdump öppnas appen Snip & Sketch och visar din nyskapade skärmdump. Nu kan du använda appen för att redigera skärmdumpen om du vill.
Så här tar du skärmdumpar med Snip & Sketch-appen i Windows 10, med hjälp av den snabba åtgärdsknappen
Snip & Sketch- appen erbjuder också en knapp i panelen Snabbhandlingar, som du kan använda för att ta snabbare skärmdumpar. För att komma åt det, öppna panelet Meddelanden och handlingar genom att klicka / knacka på dess knapp längst ned till höger på skärmen eller genom att skjuta fingret från höger sida av skärmen (om du har en pekskärm). Du kan också trycka på tangenterna Windows + A på tangentbordet. Klicka sedan på / klicka på Expand, och du ska se skärmknappen .
När du klickar på / trycker på skärmknappen, laddar Snip & Sketch samma meny över skärmens övre mittkanten och du kan använda den för att ta skärmdumpar precis som vi visade dig i föregående avsnitt i denna handledning.
Så här tar du skärmdumpar med Snip & Sketch-appen i Windows 10, med hjälp av skrivskärmen
Du kan också ställa in Windows 10 ta skärmdumpar med Snip & Sketch- appen när du trycker på skrivskärmsknappen på tangentbordet. För att göra det måste du ändra en inställning i appen Inställningar . Börja med att starta appen Inställningar - ett snabbt sätt att göra det är att samtidigt trycka på tangenterna Windows + I på tangentbordet. Gå sedan till Ease of Access .
På vänster sida av fönstret väljer du Tangentbord .
Bläddra på höger sida av fönstret tills du hittar en inställning som heter "Snabbmeny Skriv ut" och aktivera strömbrytaren som säger "Använd PrtScn-knappen för att öppna skärmavsnittet."
Just under den inställningen säger Windows 10 också att "På grund av andra appinställningar kanske du behöver starta om datorn för att se den här ändringen." Även om det inte är obligatoriskt, är det bäst att starta om datorn så att Windows 10 inte har några problem med att tilldela utskriftsskärmen till appen Snip & Sketch . Därefter, när du trycker på skrivskärmsknappen på tangentbordet, ska appen Snip & Sketch visa sina skärmdumpar.
Gillar du hur Snip & Sketch tar skärmdumpar i Windows 10?
Den nya Snip & Sketch- appen är bättre integrerad med Windows 10 än det tidigare snittverktyget och bör vara lättare att använda. Gillar du vad den har att erbjuda och hur det fungerar? Tror du att det kan förbättras ytterligare? Berätta din åsikt i kommentarfältet nedan.