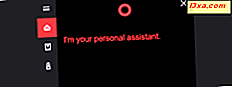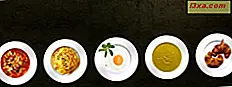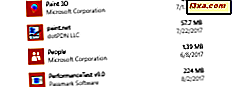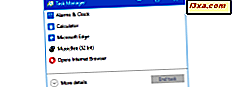
Om du har flera användarkonton inloggade på din Windows 10-dator kan du byta mellan dem snabbare, men det kan också slösa av systemresurser eftersom datorn tvingas behålla två separata miljöer i minnet. Om du vill ha chansen att väga fördelarna med denna åtgärd mot kostnaderna, kan Task Manager hjälpa. Kolla in fliken Användare för att se vilka användarkonton som är inloggade och se hur mycket av dina resurser som används för att behålla dem. Du kan också använda verktyget för att stänga appar som öppnas av en annan användare eller till och med logga ut dem. Låt oss se hur det fungerar.
OBS! Funktionerna och anvisningarna i den här handboken gäller för Windows 10 och Windows 8.1 och är desamma i båda operativsystemen. Som sådan, för att hålla sakerna enkla, använder vi skärmdumpar tagna i Windows 10.
Så här visar du fliken Användare i Windows Aktivitetshanteraren
Öppna Aktivitetshanteraren . Ett av de snabbaste sätten att göra det är att samtidigt trycka på Ctrl + Shift + Esc- tangenterna på tangentbordet. Det finns dock många andra metoder, och vi har visat dem i den här artikeln: 10 sätt att starta Task Manager i Windows 10 och Windows 8.1.
Om du ser en kompakt vy som listar dina öppna applikationer måste du klicka eller trycka på "Mer detaljer" innan något annat.

När du är i fullversionen av Aktivitetshanteraren, fortsätt och välj fliken Användare .

De användarkonton som för närvarande är inloggade kommer att listas i den första kolumnen, följt av några kolumner som visar systemresurser som används av var och en.

Som standard ser du fem kolumner som visas nära användarkolonnen. Dom är:
- Status - Visar status för de konton och processer som anges.
- CPU - visar procentandelen av totala CPU-cykler som används av varje konto och processerna som körs av varje konto.
- Minne - visar den totala mängden minne det valda kontot (eller den valda processen) använder.
- Disk - Anger hur mycket data som överförs till / från hårddisken.
- Nätverk - visar nätverksanvändningen för det valda användarkontot eller processen.
För att lägga till ytterligare kolumner och visa mer information, högerklicka (eller tryck och håll) en kolumnrubrik och välj andra poster. Dina alternativ är:
- ID - visar det unika sessions-ID för varje konto.
- Session - visar typen av session för varje konto. Detta är endast användbart för ett servernsystem där användarna kan logga in med fjärrtjänster.
- Klientnamn - visar namnet på datorn som en fjärr användare loggar in från.

Du kan avmarkera en kolumn som du inte behöver stänga. Detta bidrar till att släcka vyn och hålla fönstret mindre.
Hur hanterar de processer som öppnats av varje användarkonto
På fliken Användare kan du klicka eller peka på nedåtpilen littlel bredvid varje användarkonto för att utöka en lista över alla processer som öppnats av det kontot. Alternativt kan du högerklicka eller länge trycka på ett kontonamn och klicka eller knacka på Expand.
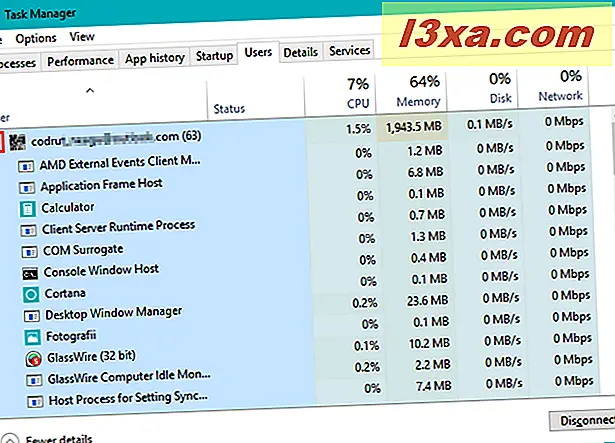
Du kan kolla listan med öppna processer för allt som inte behöver köras. Om du hittar ett program som tuggar upp resurser och stänger det, kan det inte leda till otillbörliga svårigheter hos kontoinnehavaren, du kan högerklicka på den (eller tryck och håll) och klicka (eller knacka) "Avsluta uppgift. " Detta stänger processen.

Du kan också välja processen och klicka eller knacka på "Avsluta uppgift" -knappen längst ned till höger på skärmen.

När du har gått igenom kontoens processer kan du trycka på pilen igen eller högerklicka eller trycka länge på kontonamnet och välj Collapse för att dölja den expanderade listan och bara visa namnet igen.

Så här hanterar du öppna användarkonton i Windows Task Manager
Om du har flera öppna konton finns det olika uppgifter du kan utföra för att hantera dem.
Först, högerklicka eller tryck länge på kontots namn för att visa tillgängliga alternativ.

Välj Anslut från kontextmenyn för att växla till det valda kontot. Ange lösenordet i det angivna fältet och klicka på / tryck på OK.

Välj "Logga ut" om du vill logga ut det valda kontot. Om du inte behöver öppna den, är det här ett utmärkt sätt att frigöra resurser. Var försiktig så att den andra användaren inte har någon osparad information eftersom det kan leda till dataförlust.
Klicka eller tryck på "Logga ut användare" från varningsfönstret om du är säker på att du vill stänga det öppna kontot.

Ett annat sätt att logga ut eller byta till ett onödigt konto är att välja kontot och klicka eller knacka på lämplig knapp längst ned till höger i fönstret.

Välj "Skicka meddelande" från den sammanhangsmeny som beskrivs ovan om du vill skicka ett meddelande till användaren av det andra kontot. Skriv ditt meddelande i utrymmet, skriv in en titel om du vill och klicka sedan på eller tryck på OK.

Om en fjärr användare aktivt använder det valda kontot får de ditt meddelande omedelbart. Om användaren av det andra kontot inte finns på datorn kommer de att få meddelandet nästa gång de låser upp kontot.

Slutligen kan du välja "Hantera användarkonton" för att öppna avsnittet Användarkonton från den gamla Kontrollpanelen.

Därifrån kan du ändra kontoens inställningar.
Slutsats
Fliken Användare i Aktivitetshanteraren har inte massor av funktioner, men det tjänar ett mycket praktiskt syfte. Med lite ansträngning kan du se alla öppna konton, deras inverkan på systemets prestanda och hantera dem för att återfå resurser. Det går mycket snabbare än att byta till ett annat konto för att stänga ett program och växla tillbaka. För mer information om hur du använder Task Manager i Windows, tveka inte att läsa artiklarna som rekommenderas nedan.