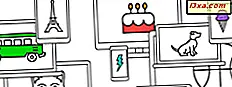Vi fortsätter System Recovery- serien med en artikel om ett verktyg som heter Windows Backup, en del av funktionerna Backup and Restore . Med det här verktyget kan du kopiera dina data och skapa en systembild som innehåller systeminställningar, program och filer. I den här artikeln visar jag hur du får tillgång till Windows Backup, hur du konfigurerar den för automatisk eller manuell säkerhetskopiering och hur du skapar en systembild.
Vad är Windows Backup
Som namnet säger tillåter detta verktyg dig att säkerhetskopiera ditt operativsystem, dess inställningar och dina data. Du kan låta Windows 7 välja vad som ska säkerhetskopieras eller du kan välja de enskilda mapparna, biblioteken och de hårddiskar du vill säkerhetskopiera. Som standard skapas dina säkerhetskopior i ett automatiskt schema, men du kan manuellt skapa en säkerhetskopiering när som helst. När du har konfigurerat Windows Backup håller den koll på de filer och mappar som är nya eller modifierade och lägger till dem i din säkerhetskopia.
Även Windows Backup erbjuder möjligheten att skapa en systembild, som är en klon i en enhet, som har samma storlek. En systembild innehåller Windows 7 och dina systeminställningar, program och filer. Du kan använda den för att återställa innehållet på datorn om hårddisken kraschar. När du reparerar datorn från en systembild måste du veta att det är en komplett restaureringsprocess, du kan inte välja enskilda objekt, program eller systeminställningar. I princip skrivs enheten över med filerna från bilden.
Så här får du tillgång till Windows Backup
Windows 7 erbjuder många sätt att öppna säkerhetskopierings- och återställningsfunktionerna .
Du kan hitta dem på "Startmeny -> Alla program -> Underhåll -> Säkerhetskopiera och återställa" .

Du kan också gå till Start-menyn, skriv ordet "backup" i sökrutan och välj Backup and Restore .

Du kan komma åt det genom att öppna Classic-vyen på Kontrollpanelen och klicka på genvägsgenväggen och säkerhetskopiera .

I den nya kontrollpanelvyn kan den hittas under Kontrollpanelen -> System och säkerhet -> Säkerhetskopiering och återställning .
Alla metoder öppnar fönstret Backup and Restore .
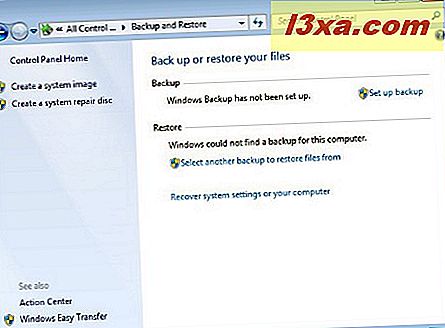
Konfigurera Windows Backup och skapa din första säkerhetskopiering
Som standard är Windows Backup- funktionen avstängd. För att börja använda det måste du konfigurera det. Följ stegen som beskrivs nedan för att konfigurera och bestämma vilken typ av säkerhetskopiering du behöver: automatisk eller manuell, beroende på dina behov.
OBS! Du måste vara inloggad som Administratör för att konfigurera Windows Backup .
När du har öppnat fönstret Backup and Restore, tryck bara på länken "Set up backup" .
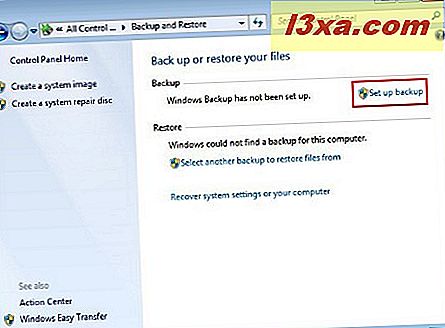
I nästa fönster visas en lista över tillgängliga enheter för att spara dina säkerhetskopior. Du har också möjlighet att spara säkerhetskopiorna i ett nätverk genom att trycka på den angivna knappen.
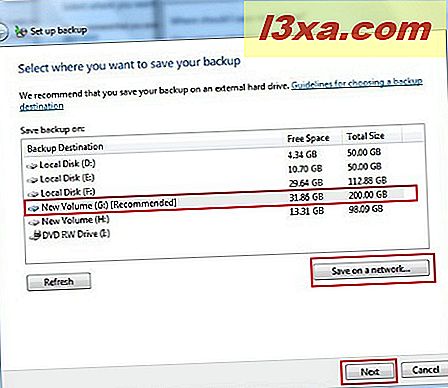 OBS ! Alternativet Spara på ett nätverk är endast tillgängligt i Professional eller Ultimate-utgåvorna av Windows 7. Om du trycker på knappen Spara på en nätverksknapp visas ett nytt fönster där du måste slutföra nätverksplatsen och, eventuellt ett användarnamn och lösenord.
OBS ! Alternativet Spara på ett nätverk är endast tillgängligt i Professional eller Ultimate-utgåvorna av Windows 7. Om du trycker på knappen Spara på en nätverksknapp visas ett nytt fönster där du måste slutföra nätverksplatsen och, eventuellt ett användarnamn och lösenord. 
När du har valt platsen för din säkerhetskopia, kommer nästa fönster att erbjuda dig två alternativ om innehållet i säkerhetskopiorna: "Låt Windows välja" och "Låt mig välja" .
Om du vill använda standardalternativet - "Låt Windows välja" - Windows Backup skapar två backuptyper i en enda operation: en systembild, som kan användas för katastrofåterställning och en säkerhetskopiering av datafiler som finns i användarens bibliotek, Windows-skrivbordet och standard Windows-mappar.
Det andra alternativet - "Låt mig välja" - låter dig säkerhetskopiera enskilda mappar, enheter eller bibliotek.
I denna handledning kommer jag att visa dig hur du använder det andra alternativet. Välj det och tryck på knappen Nästa .
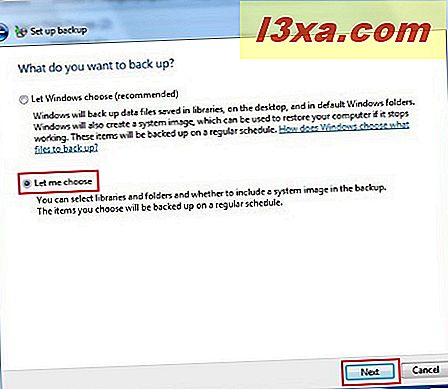
I nästa fönster måste du välja vad säkerhetskopian ska innehålla. Om du till exempel behöver spara Mina dokument och klona operativsystempartitionen markerar du rutorna Dokumentbibliotek och "Inkluderar en systembild av enheter: (C :)" .
Jag rekommenderar att i varje säkerhetskopia inkludera en bild av operativsystemenheten genom att markera 'Inkludera en systembild av enheter' . När du har valt de önskade objekten trycker du på knappen Nästa .
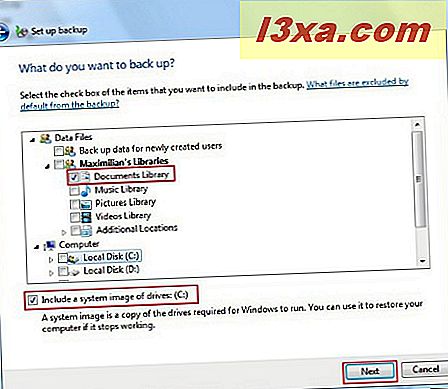
Därefter kan du granska backupjobbet och ha möjlighet att välja hur din backupprocess ska köras. För att konfigurera dina schemalagda säkerhetskopior, använd länken Ändra schema (se förklaring nedan). När du är klar klickar du på "Spara inställningar och kör säkerhetskopiering" .
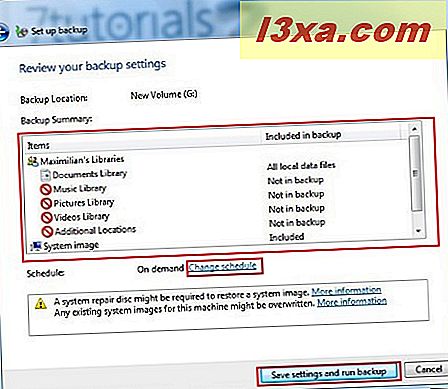
När du öppnar fönstret Ändra schema kan du skapa vissa alternativ för automatisk säkerhetskopiering, t.ex. säkerhetskopieringsfrekvensen (dagligen, veckovis eller månadsvis), dagen och timmen. Om du bara vill köra bara manuellt dina säkerhetskopior, glöm inte att avmarkera alternativet "Kör backup på ett schema" . När du är klar med schemaläggningskonfigurationen trycker du på OK .

När du har slutfört alla nödvändiga konfigurationer trycker du på "Spara inställning och kör backup" . Ett nytt fönster visas som visar statusen för din säkerhetskopia.
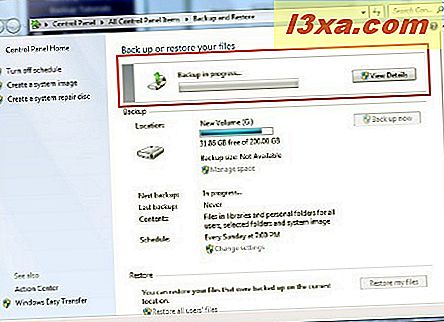
Säkerhetskopior sparas i det här formatet: '(backup location)\(computer name)\Backup Set (year-month-day) (time)' . I mitt fall var sökvägen 'G:\WindowsImageBackup\Maximilian-PC\Backup 2010-07-16 140319' .

Så här skapar du en systembild
Windows Backup erbjuder en intressant funktion som gör att du med några få klick kan skapa en bildklon på hela hårddisken eller en enda partition.
Det första steget är att öppna Backup and Restore och klicka på länken "Skapa en systembild" .
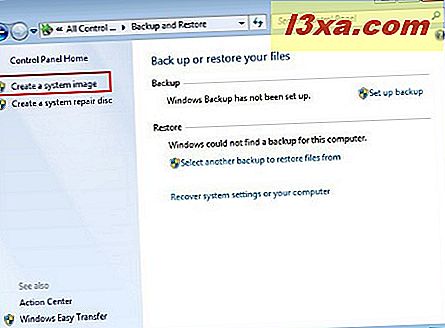
Därefter måste du välja platsen för backupen. Det finns tre platser: hårddisk, dvd eller nätverk (endast tillgängligt i Professional eller Ultimate editionen av Windows 7). I det här fallet kommer säkerhetskopian att placeras på hårddisken.
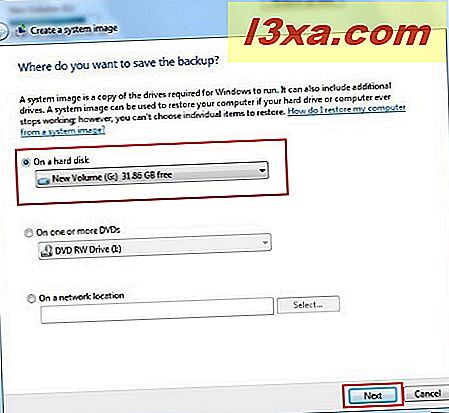
Därefter måste du välja de enheter som kommer att ingå i den nya bilden.

I det sista steget måste du trycka på knappen "Starta backup" och du måste vänta på att processen ska börja. Se till att du har tillräckligt med utrymme på hårddisken innan du börjar hela processen. Annars får du ett fel ( Backup Error 0x80780048 ) och processen kommer inte att slutföras.
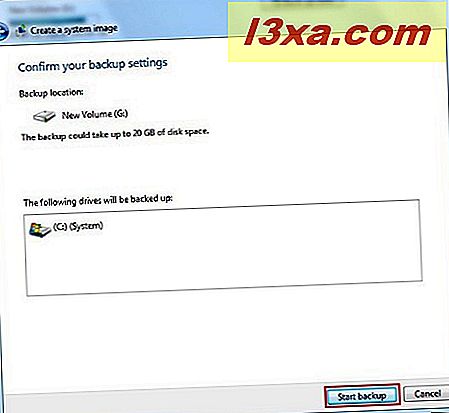
Ett fönster som visar status för åtgärden visas. Här har du bara möjlighet att "Stoppa backup" om du anser att det är nödvändigt.

När processen är klar visas ett popup-fönster som frågar om du vill skapa en systemreparationsskiva. Om du inte önskar att det här fönstret ska visas nästa gång du använder säkerhetskopieringsfunktionen, markerar du alternativet "Visa inte mig det här meddelandet igen" . I en framtida handledning ska jag visa dig hur du skapar en systemreparationsskiva. För nu bara tryck på knappen Nej .
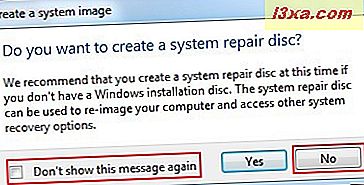
För att slutföra processen klickar du bara på Stäng- knappen.

Slutsats
Windows Backup är ett säkert sätt att säkerhetskopiera din dator bara om några få klick. För att säkerställa att du inte förlorar dina filer, bör du säkerhetskopiera dem regelbundet genom att ange antingen en automatisk säkerhetskopiering som ska utföras eller köras manuellt. Jag rekommenderar det efter en ren installation av Windows 7 för att göra en systembild av operativsystemstationen. Tveka inte att dela med dig av din erfarenhet genom att lämna en kommentar och missa inte våra ytterligare handledning. För mer andra systemåterställningsalternativ rekommenderas följande artiklar.