
Vad du än vill göra med Android, är det troligtvis en funktion för det, och om det inte finns någon inbyggd funktion så är det utan tvekan en app för den. Men utan att ett Google-konto har konfigurerats med Android-operativsystemet på din mobila enhet är dessa funktioner och appar inte tillgängliga. Android är beroende av ditt Google-konto för att kunna göra allt det kan göra för dig. Så hur kan du para ett Google-konto med din Android-driven enhet? Läs vidare genom denna handledning för att ta reda på hur du gör det, både på en helt ny Android-enhet som du just köpt, liksom på en Android-enhet som du har använt en stund och är redan konfigurerad.
OBS! Vi använde en Motorola Nexus 6-smartphone som kör Android 7.1.1 Nougat. Förfarandet är likartat på alla Android-enheter, så du borde vara bra att gå även om du kör en annan version av Android eller har en smartphone eller en surfplatta från Samsung, Huawei eller en annan tillverkare.
Så här skapar du ett Google-konto på en ny Android-enhet
När du köper en Android-smarttelefon eller surfplatta eller när du återställer den till fabriksinställningarna måste du gå igenom några konfigurationssteg. När du har valt det språk som används av Android och du ansluter till ett trådlöst nätverk eller aktiverar mobildataanslutningen, frågar enheten dig också om det Google-konto som du vill använda på det.
Med Android kan du också skapa ett Google-konto omedelbart, om du inte redan har en, men för den här guiden är det antag att du redan har ett Google-konto. Det betyder att du måste ange e-postadressen eller det telefonnummer du använder för det. Skriv det i fältet "E-post eller telefon" och tryck sedan på Nästa .
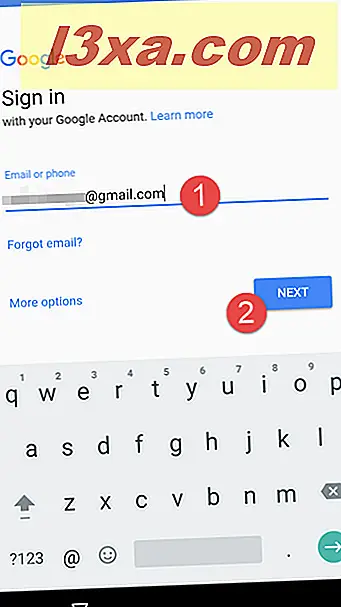
På nästa skärm ber Android dig att ange lösenordet för Google-kontot . Skriv in det i fältet "Ange ditt lösenord" och tryck sedan på Nästa .
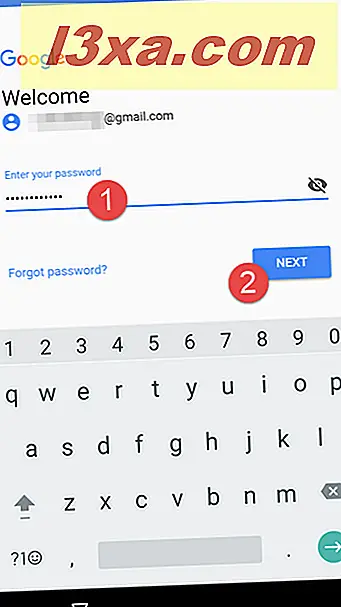
Om du vill försäkra dig om att du har skrivit in lösenordet korrekt, tryck på ögonikonen på höger sida och lösenordet är synligt.
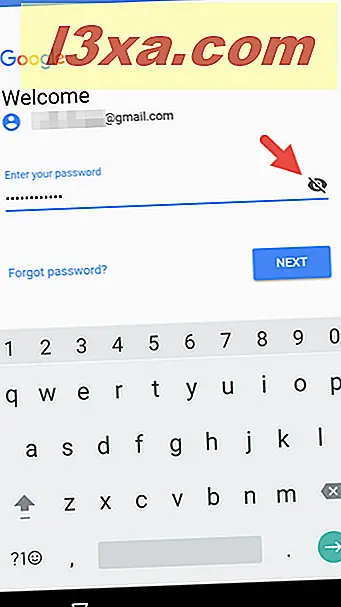
Därefter om du har aktiverat 2-stegs verifiering för ditt Google-konto, blir du ombedd att ange en verifieringskod. Beroende på hur du konfigurerat 2-stegs verifiering kan du få den här koden från appen Google Authenticator, via ett sms-meddelande eller andra metoder. När du har skrivit in säkerhetskoden trycker du på Nästa .
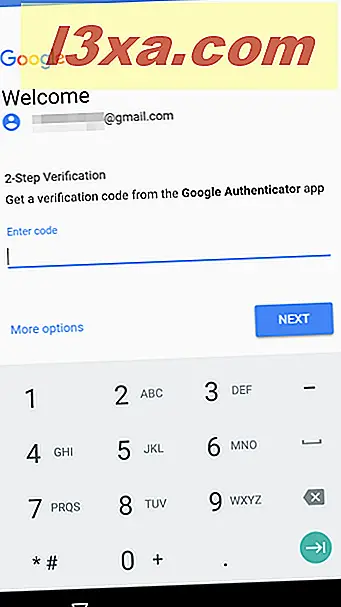
Därefter frågar Android om du vill använda enheten för att logga in på ditt Google-konto i appar och webbläsare från andra enheter, t.ex. på datorn eller en annan smarttelefon eller surfplatta. Om du aktiverar det här alternativet visas när du försöker ansluta till ditt Google-konto på din Android-enhet en Ja / Nej- skärm där du kan godkänna inloggningen eller inte. Om du hellre inte vill använda Google-funktionen trycker du på Hoppa över .
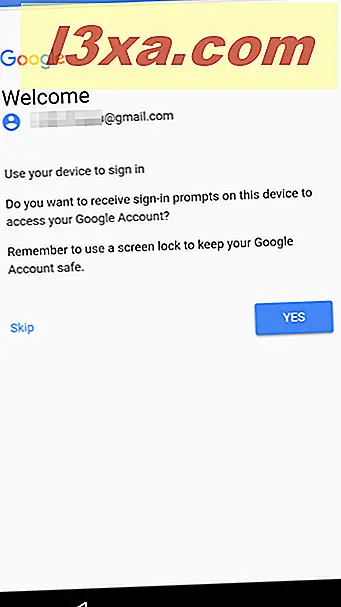
Slutligen ber Google dig att godkänna användarvillkoren och integritetspolicyen. Om du godkänner ditt Google-konto är inställt på din Android-enhet. Om du inte håller med är kontot inte konfigurerat.
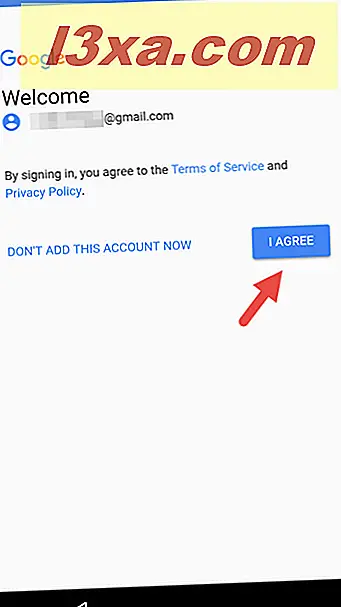
Beroende på din smartphone eller surfplatta, och Android-versionen körs på den, kan du behöva gå igenom några ytterligare konfigurationssteg som hanterar operativsystemet. Oavsett enhetens specifika funktioner, får du också konfigurera hur Googles tjänster ska fungera på den. Du ska kunna aktivera eller inaktivera funktioner som "Säkerhetskopiera enhetens data", "Använd Googles platstjänst för att hjälpa till, " "Förbättra platsnoggrannhet" och "Hjälp förbättra din Android-upplevelse." Slå på och av dessa tjänster och funktioner som du tycker är lämplig och tryck på Nästa .
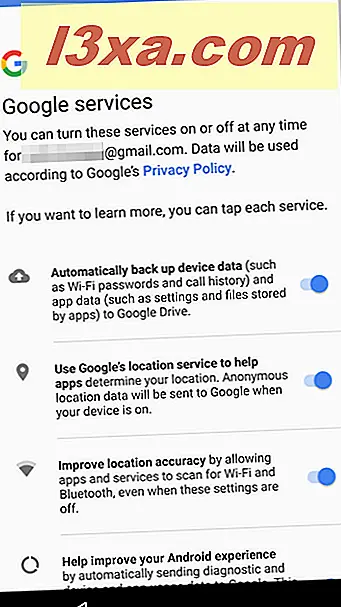
Processen för att lägga till ett Google-konto är nästan alltid detsamma på alla Android-enheter, även om vissa kan innehålla några ytterligare konfigurationssteg angående deras specifika funktioner, medan andra kan ha färre. På något sätt kan du nu njuta av alla fördelar som är förknippade med att ha ett Google-konto och en Android- enhet.
Så här ansluter du ett Google-konto till en Android-enhet som redan är igång
Alla konton du har ställt in på din Android-enhet hittas och konfigureras i avsnittet Konton i inställningspanelen, så fortsätt och öppna den. Bläddra igenom din apps lista tills du hittar appen Inställningar och klicka på den för att öppna den.
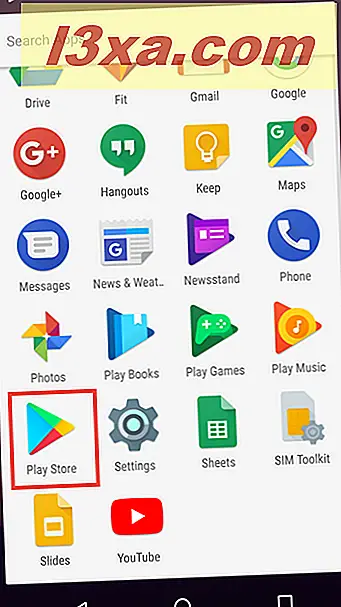
När du har öppnat panelen Inställningar bläddrar du listan nedåt tills du kommer till avsnittet Personliga, där det finns alternativet Konton . Tryck på det här alternativet för att öppna kontolistan. Om du använder Android 8.0 Oreo, heter det här alternativet "Användare och konton".
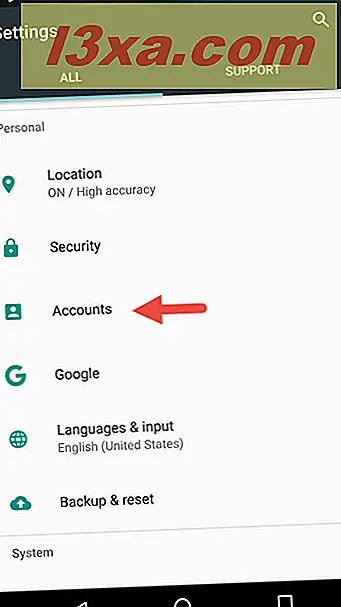
Här kan du se alla konfigurerade konton på din enhet, tillsammans med möjligheten att ställa in ett extra konto. Tryck på "+ Lägg till konto" -knappen.
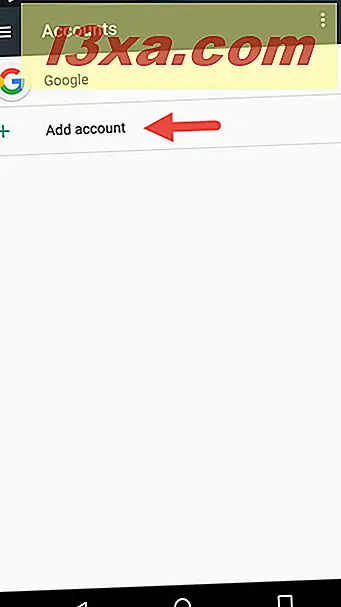
Följande skärm listar de typer av konton som du kan konfigurera på din enhet, beroende på vilka appar du har installerat och vilken typ av konton du använder. Vi vill skapa ett Google-konto, så kolla in det relevanta alternativet i listan och tryck på det.
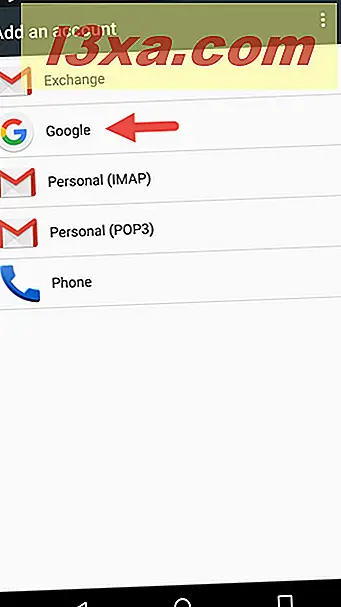
Systemet ber om dina kontouppgifter, från och med din Gmail-adress. Vi antar att du redan har ett Google-konto skapat i förväg, så skriv in din Google-e-postadress i motsvarande textfält och tryck på Nästa för att fortsätta. Annars kan du skapa ett Google-konto från början, genom att klicka på länken "Fler alternativ" .
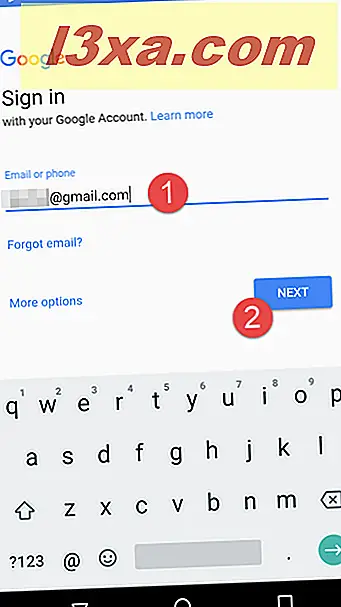
Ange ditt Google-lösenord i motsvarande textfält och tryck på Nästa för att fortsätta.
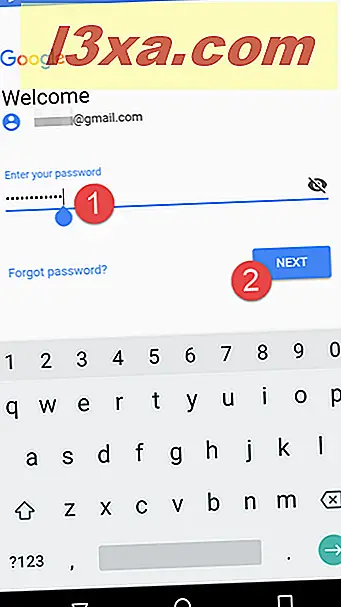
Innan du kan slutföra konfigurationen av ditt konto behöver Google ditt godkännande av användarvillkoren och sekretesspolicyen, så nu är det bra att få dig på snabb takt med dem och klicka sedan på "Jag håller med om" för att fortsätta.
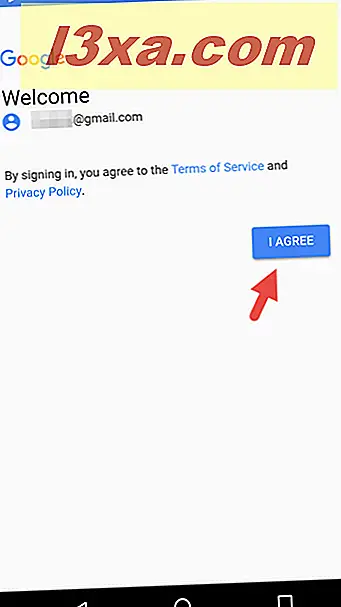
Du återvänder nu till originalskärmen: klicka på Google på den .
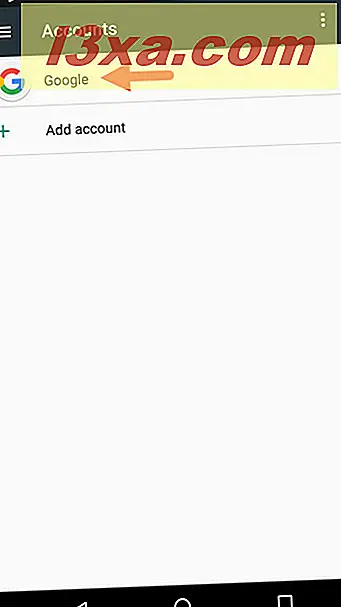
På skärmen Google-konton ser du att Google-kontot har konfigurerats på din enhet och visas i listan med tillgängliga konton.
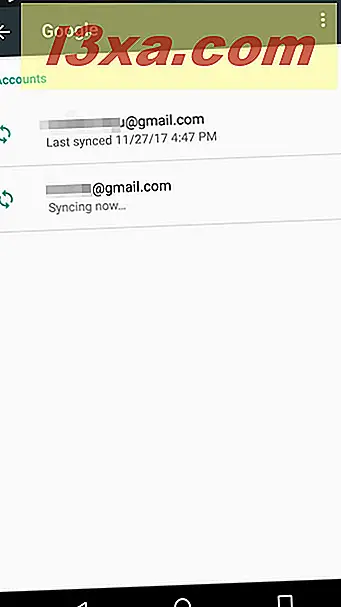
Nu är allt i ordning, och du kan använda det nya Google-kontot du just ställde in på din enhet.
Slutsats
Nu vet du hur du konfigurerar ett Google-konto på din Android-smartphone eller surfplatta så att din Android-enhet är fullt fungerande. Google-kontot som du parat med din Android-enhet synkroniseras med ditt Google Cloud, håller reda på många och olika typer av information, som de appar du köper och installerar, Wi-Fi-nätverk du ansluter till eller de personliga inställningarna du föredrar när du använder din enhet. Om du har flera Android-enheter anslutna till samma Google-konto är det mycket lättare att synkronisera all denna information mellan dem än att ställa in samma saker varje gång du ändrar enheten du använder. Innan du går, skicka in några kommentarer och frågor du kan ha nedan, och vi kommer att göra vårt bästa för att hjälpa dig.



