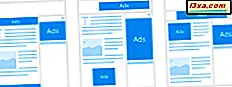
Ser du annonser på Windows 10-låsskärmen, på Start-menyn eller till och med i File Explorer ? Blir du trött på annonser i ditt operativsystem? Vill du ha en annonsfri upplevelse i Windows 10? Om du svarat ja på någon av dessa frågor har du öppnat den bästa handledningen för dina behov. Vi visar dig hur du stänger av alla annonser som Microsoft helt enkelt skickar oss till i Windows 10. Läs vidare för att se hur du gör din dator annonsfri:
1. Inaktivera annonserna från Start-menyn
Om du inte bestämmer dig för att göra något åt det, har Microsoft den irriterande vanan att visa så kallade "promoted apps" på din Windows 10 Start-meny . Du har nog redan sett dem - de ser ut som på bilden nedan.
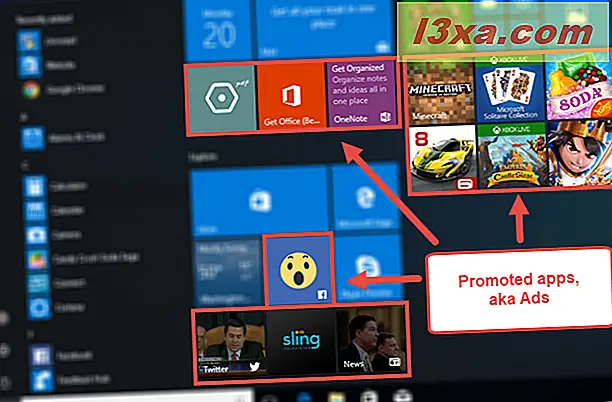
Om du vill bli av med dem, behöver du bara följa några instruktioner, detaljerad i den här guiden: Så här tar du bort och inaktiverar promoterade appar från Windows 10, i två steg.
Kort sagt måste du öppna appen Inställningar, gå till Anpassning -> Starta och sedan inaktivera omkopplaren för "Visa ibland förslag i Start."

När du har gjort det, bör Windows 10 sluta visa annonser på din Start-meny .
2. Inaktivera annonserna från File Explorer
I Windows 10 Creators Update började Microsoft visa annonser även i File Explorer, vilket är något som tog oss alla överraska. Ingen förväntades se annonser i den bra gamla filhanteraren från Windows, och vi trodde aldrig att det skulle hända.
Det ser dock ut som om Microsoft tycker om att sträcka nerverna. :) Om du har uppgraderat din Windows 10-dator till Creators Update, kanske du har träffat dessa annonser från File Explorer :
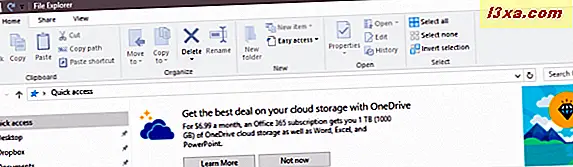
Lyckligtvis kan du inaktivera annonserna från File Explorer . För att göra det, starta File Explorer, öppna fliken Visa från bandet och klicka sedan på eller tryck på alternativknappen . Det är den sista till höger.
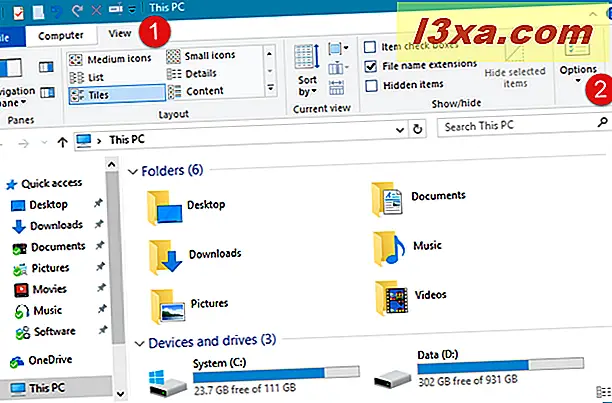
Ett fönster som heter Folder Options öppnas. Klicka eller peka på fliken Visa .
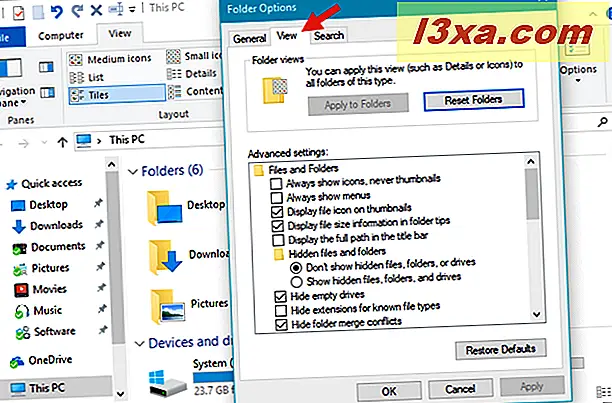
Bläddra ner listan " Avancerade inställningar" tills du hittar en inställning som heter "Visa meddelanden om synkroniseringsleverantörer." Den här inställningen är det som styr de annonser som visas i File Explorer . För att bli av med annonser, avmarkera den här inställningen.
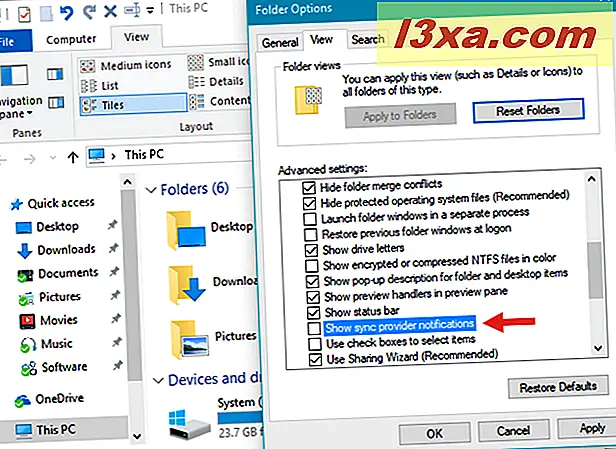
Klicka eller peka på Apply eller OK för att spara de ändringar du har gjort. Från och med nu bör det inte visas några annonser i File Explorer .
3. Inaktivera annonserna från låsskärmen
En annan plats som Microsoft trodde skulle vara en bra skylt för sina annonser är din Låsskärm. Du såg noga saker som dessa:

Även om annonserna på låsskärmen inte är så invasiva eller irriterande som de som visas i Start-menyn eller File Explorer, kan de fortfarande störa dig. Om du vill inaktivera dessa annonser öppnar du appen Inställningar. Gå sedan till Anpassning -> Lås skärm .

På höger sida av appfönstret, rulla ner tills du hittar ett alternativ som säger att du kan "Få roliga fakta, tips och mer från Windows och Cortana på din låsskärm." Som standard är den På . Ställ den här knappen på Av .
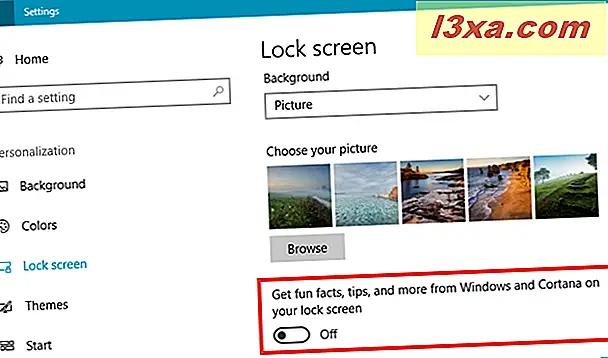
Från och med nu är din låsskärm fri från annonser.
Slutsats
Nu vet du hur du ska bli av med alla de irriterande annonser som Microsoft visar på oväntade platser från Windows 10. Om du stänger av annonser kommer Windows 10 att bli ett vänligare operativsystem som det var tänkt att vara. Tyvärr ser det ut att Microsoft inte släpper annonser, även om du redan har betalat för sitt operativsystem. Vad tycker du om denna taktik? Hur mycket tid tog det med dig för att inaktivera alla annonser? Väntade du ett tag, eller inaktiverade du dem så fort du installerade Windows 10?



