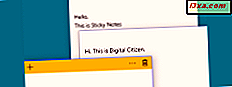
Applikationen Sticky Notes är ett av de äldsta programmen i Windows. Det är ett enkelt verktyg som låter dig skapa snabba anteckningar som håller fast vid skrivbordet. De är det virtuella alternativet till de pappershäftande noterna som många människor har trängt på sina skrivbord eller kylskåp. Om du inte har använt Sticky Notes från Windows till nu kan det vara dags för dig att börja. De kan hjälpa dig att ta bort röran på skrivbordet och de är enkla att använda. Men innan du gör det, låt oss först se hur du kan öppna dem i Windows:
Obs! Sticky Notes finns i Windows 10, i Windows 8.1 och i Home Premium, Professional och Ultimate versioner av Windows 7. Om du har en Tablet PC eller en pekskärm, bör du också veta att Sticky Notes stöder penna och peka in .
1. Öppna Sticky Notes genom att använda sökningen (alla Windows-versioner)
I alla versioner av Windows är ett av de snabbaste sätten att starta Sticky Notes att använda sökningen. I Windows 10 klickar du på eller knackar på sökfältet från Aktivitetsfältet, skriver ordet "klibbigt" i det och klickar sedan på eller klickar på sökresultatet i Sticky Notes .
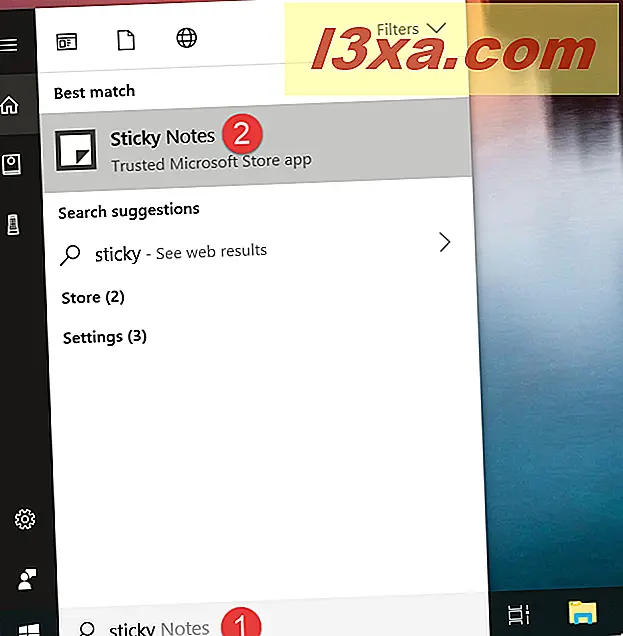
I Windows 7 öppnar du Start-menyn och skriver "klibbigt" i sökfältet. När resultatet visas klickar du på Sticky Notes .
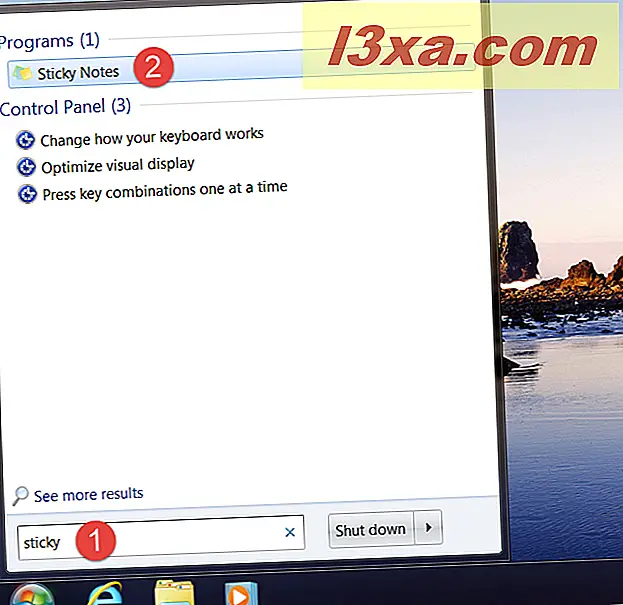
I Windows 8.1 växlar du till startskärmen och börjar skriva "klibbig" på den. När sökresultaten börjar visas klickar du på eller knackar på genvägen "Sticky Notes" .
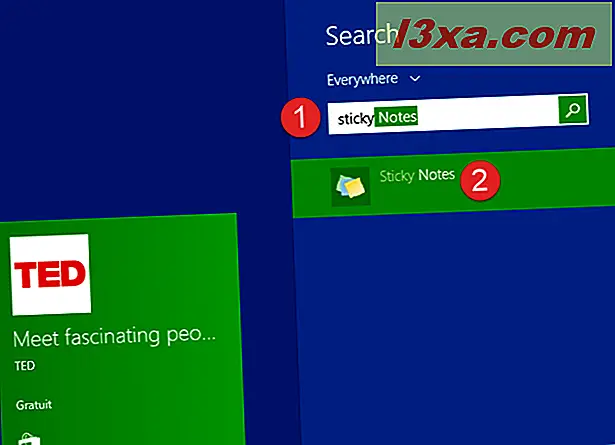
2. Öppna Sticky Notes genom att fråga Cortana att göra det (endast Windows 10)
Om du använder Windows 10 och Cortana är aktiverat på din enhet kan du be henne att starta Sticky Notes för dig. Först säga "Hej Cortana" eller klicka / peka på mikrofonknappen från Cortanas sökfält. Använd sedan din röst för att säga "Öppna klistermärken".
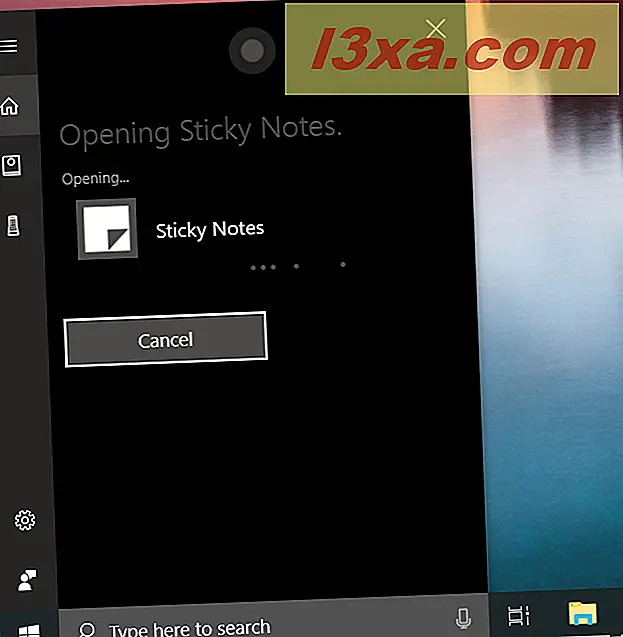
3. Öppna Sticky Notes genom att använda Start-menyn (i Windows 10 och Windows 7) eller Start-skärmen (i Windows 8.1)
Du kan också öppna Sticky Notes från Start-menyn eller från Start- skärmen. Om du använder Windows 10 startar du Start-menyn och i listan "Alla appar" kan du hitta en genväg för Sticky Notes .
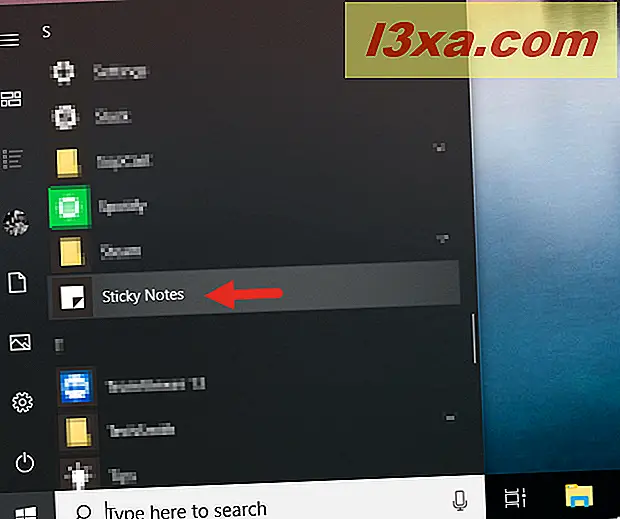
I Windows 7 öppnar du Start-menyn, klickar på "Alla program" och öppnar sedan mappen Tillbehör . I det finns en genväg till Sticky Notes .
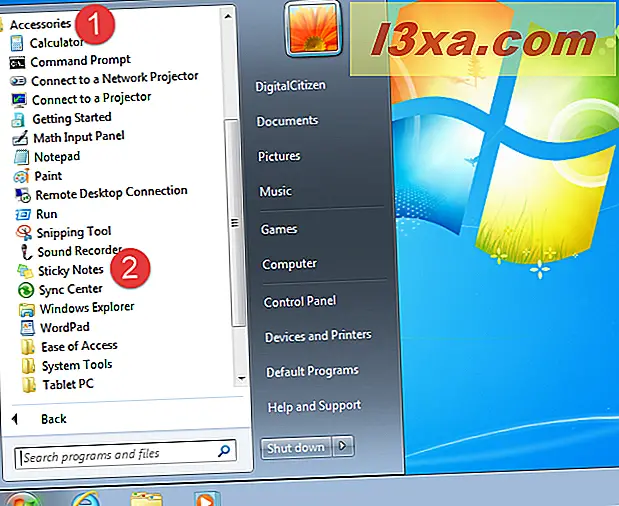
Om du använder Windows 8.1, växla till Start- skärmen och öppna appsvyn genom att klicka eller knacka på den lilla pilen längst ned till vänster på skärmen. I programvyn navigerar du till "Windows Tillbehör" -listan och du ska hitta en genväg för Sticky Notes .
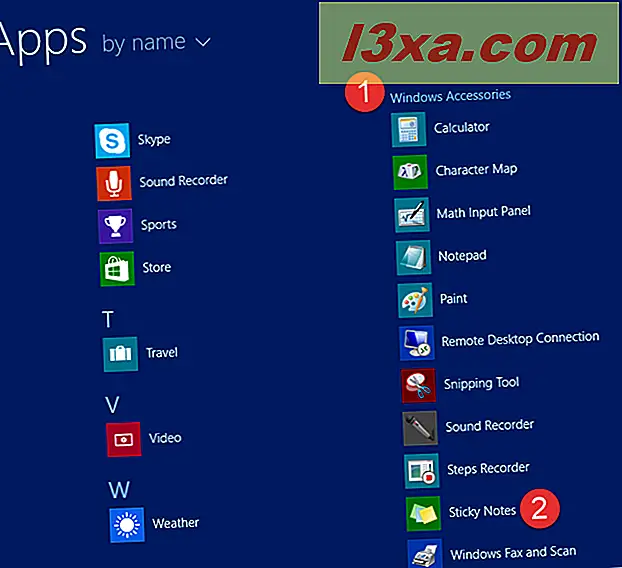
4. Skapa en genväg för Sticky Notes och peka den på skrivbordet (alla Windows-versioner)
Du kan också skapa en genväg för Sticky Notes och stifta den till skrivbordet. Om du använder Windows 10 öppnar du Start-menyn och hittar genvägsnyckeln i den. Dra sedan och släpp det på skrivbordet.
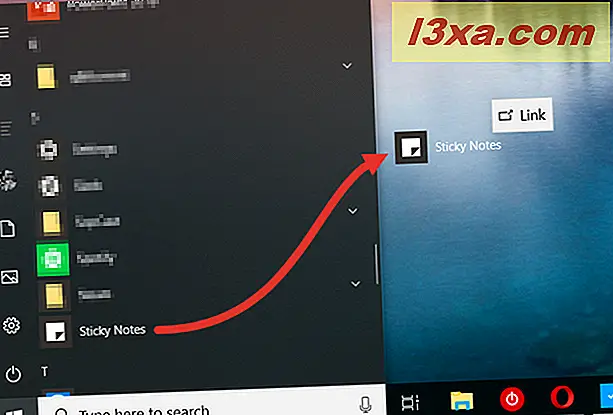
Om du använder Windows 7 eller Windows 8.1, när du skapar genvägen anger du målet för "% windir% \ system32 \ stikynot.exe."
Om du behöver hjälp med processen att skapa en genväg följer du stegen i den här guiden: Hur skapar du genvägar för appar, filer, mappar och webbsidor i Windows.
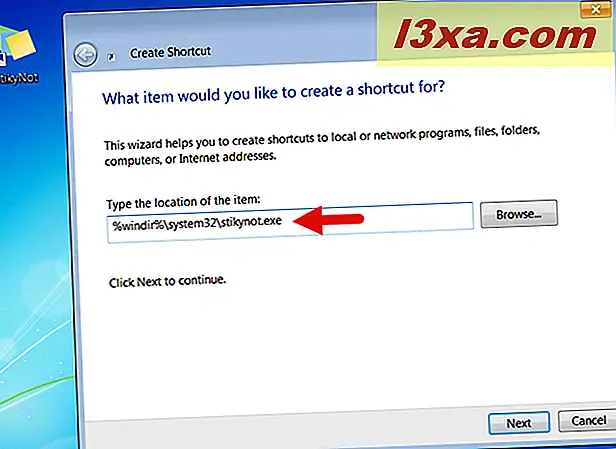
5. Anteckna klistermärken på Aktivitetsfältet, Startmeny eller Startskärm (alla Windows-versioner)
Om du vill komma åt Sticky Notes snabbt kan du stifta den till en plats där du kan se den utan ansträngning. Några ställen där du bör överväga att klämma fast det är aktivitetsfältet eller startmenyn . För att göra det i Windows 10 eller Windows 7, leta efter de klibbiga noterna som i den första metoden. Högerklicka i listan över resultat eller tryck och håll ner sökresultatet för Sticky Notes . Klicka sedan på eller knacka på "Pin to taskbar" eller "Pin to Start" (i Windows 10) eller "Pin to Start Menu" (i Windows 7), beroende på vad du föredrar.
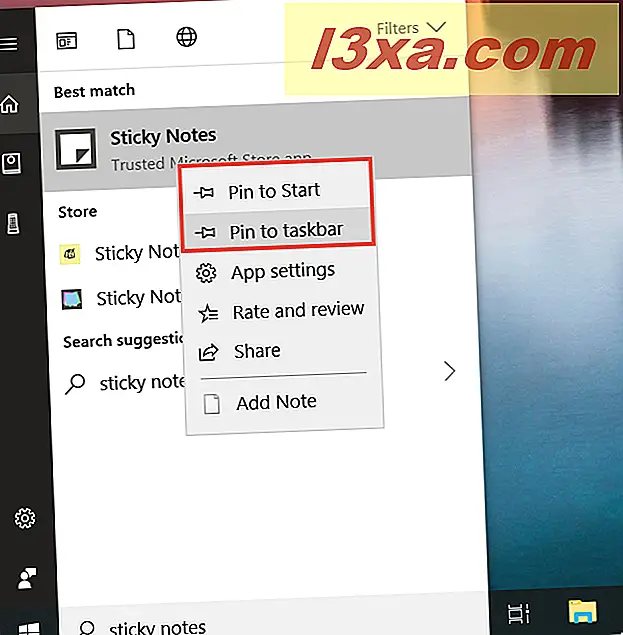
I Windows 8.1 letar du efter klistermärken på startskärmen. Högerklicka i listan över resultat eller tryck och håll ner sökresultatet för Sticky Notes . Välj sedan "Pin till aktivitetsfältet" eller "Pin till Start", beroende på vad du vill ha.
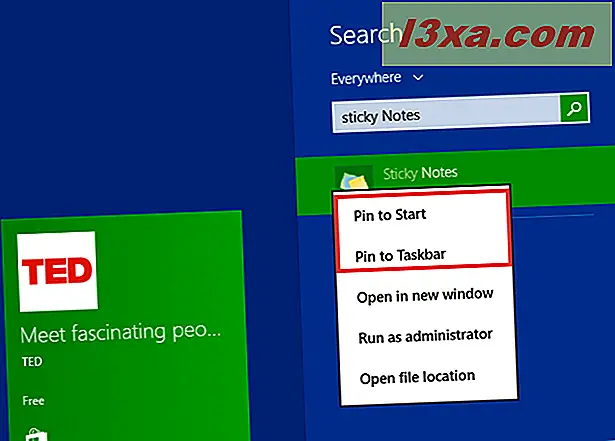
6. Öppna Sticky Notes med hjälp av fönstret Kör (Windows 7 och 8.1)
Tryck på Win + R- tangenterna på tangentbordet, för att öppna körfönstret. Skriv sedan "stikynot" och tryck på Enter eller OK . Men i Windows 10 kan du inte använda den här metoden eftersom Sticky Notes har blivit en universell app och den har inte längre en traditionell körbar fil.
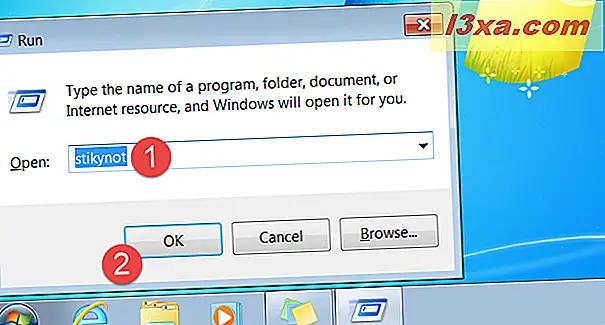
7. Öppna Sticky Notes med hjälp av Command Prompt eller PowerShell (Windows 7 och 8.1)
Om du föredrar att använda kommandotolken eller PowerShell, i Windows 7 och Windows 8.1, kan du använda kommandot "stikynot" för att starta Sticky Notes . Skriv kommandot i ett Kommandotolk eller PowerShell- fönster och tryck sedan på Enter- tangenten på tangentbordet.
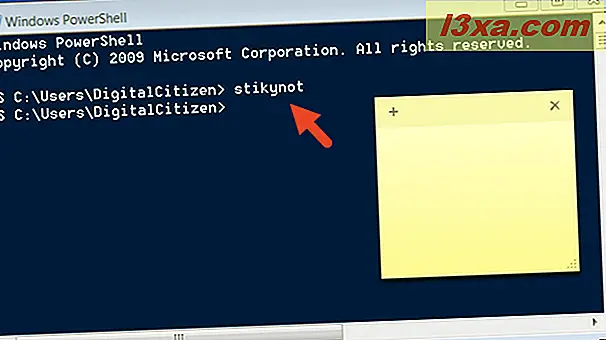
8. Öppna Sticky Notes med hjälp av Task Manager (Windows 7 och 8.1)
Ett annat sätt att öppna Sticky Notes är att använda Aktivitetshanteraren. Starta uppgiftshanteraren (ett snabbt sätt att göra det är att trycka på Ctrl + Shift + Esc- tangenterna på tangentbordet). Om du använder Windows 8.1 och Task Manager öppnas i sitt kompakta läge, klicka eller tryck på "Mer detaljer". Öppna pennan på Arkiv- menyn och klicka eller klicka på "Ny uppgift" i Windows 7 eller "Kör ny uppgift" i Windows 8.1. Skriv "stikynot" i fönstret "Skapa ny uppgift " och tryck på Enter eller OK .
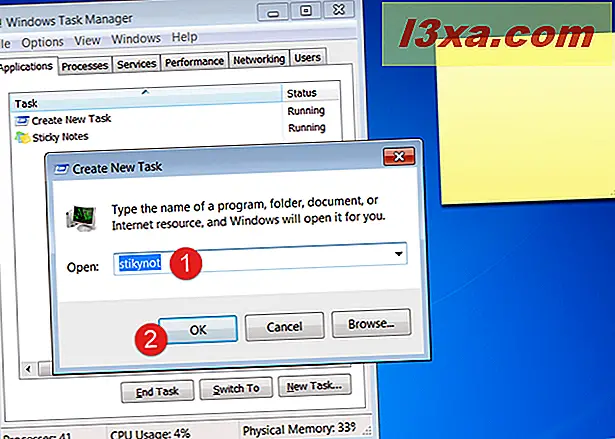
9. Öppna Sticky Notes genom att använda Windows Explorer (Windows 7) eller File Explorer (Windows 8.1)
Ett relativt snabbt sätt att starta Sticky Notes är att använda Windows Utforskaren från Windows 7 eller File Explorer från Windows 8.1. I adressfältet skriver du stikynot och trycker på Enter på tangentbordet.
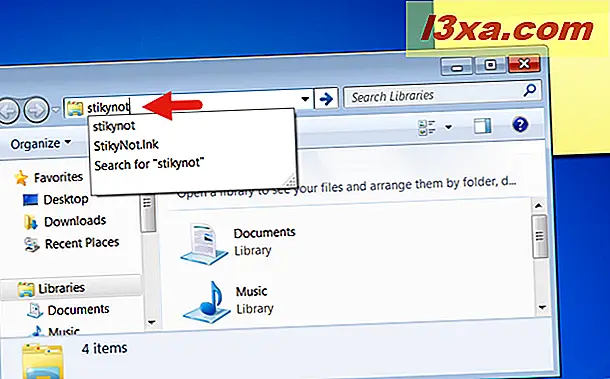
10. Öppna Sticky Notes genom att köra den körbara filen (Windows 7 och 8.1)
Den körbara filen för Sticky Notes kallas stikynot.exe och den finns i Windows- mappen, i undermenyn System32. Dubbelklicka eller tryck på det och Sticky Notes startas omedelbart. Men i Windows 10 kan du inte använda den här metoden eftersom Sticky Notes har blivit en universell app och den har inte längre en traditionell körbar fil.
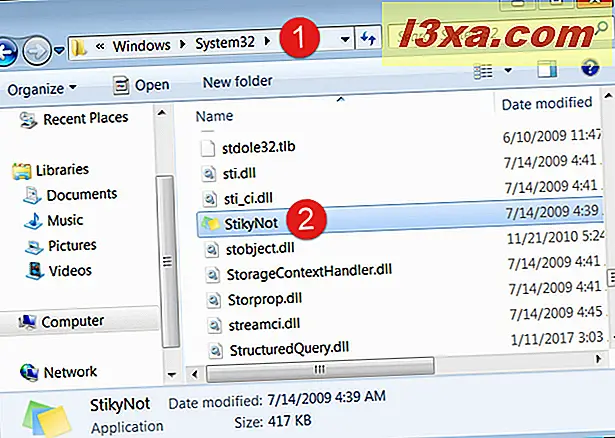
Hur öppnar du Sticky Notes?
Det här var alla metoder vi vet för att starta Sticky Notes på Windows-enheter. Vissa fungerar i alla moderna versioner av Windows, medan andra bara fungerar i vissa. Har du en föredragen metod, eller känner du andra? Lämna en kommentar i avsnittet nedan och låt oss diskutera.



