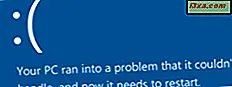I Windows använder varje enhet och lagringsenhet ett vänligt namn som hjälper dig att identifiera det. Den enhet som rymmer ditt Windows-operativsystem kallas till exempel Lokal disk, medan en USB-minnepinne inte har något namn eller det kommer att använda standardnamnet Removable Disk . Även om Windows anger standardnamn för varje enhet, kanske du vill anpassa drivrutinerna från datorn så att du kan känna igen dem enklare. I den här guiden delas fyra sätt på vilka du kan byta namn på en enhet i Windows.
OBS ! Följande metoder fungerar för att byta namn på hårddiskar, flyttbara hårddiskar, USB-minnepinnar och flash-enheter. De fungerar inte för optiska enheter som Blu-ray-enheter eller CD / DVD-enheter. Alla instruktioner som delas i den här guiden gäller för Windows 10, Windows 8.1 och Windows 7.
1. Så här märker du och byter namn på en enhet med Windows / File Explorer
Om du använder Windows 7, starta Utforskaren och klicka på Dator i menyn till vänster.

Om du använder Windows 8.1 eller Windows 10, startar du File Explorer och går till avsnittet Den här datorn .
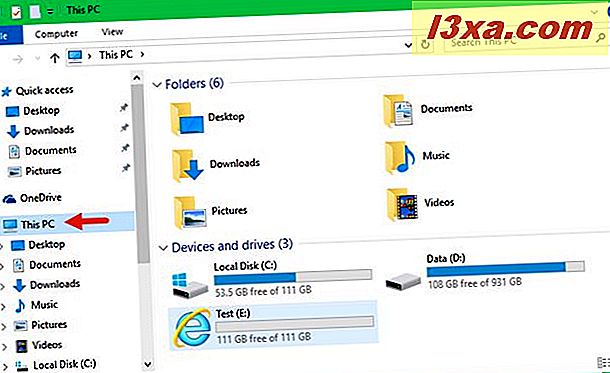
Klicka sedan på eller tryck på den enhet som du vill byta namn för att välja den. Till exempel, i skärmdumpen nedan har jag valt C: -drevet, som har mitt Windows 10-operativsystem.
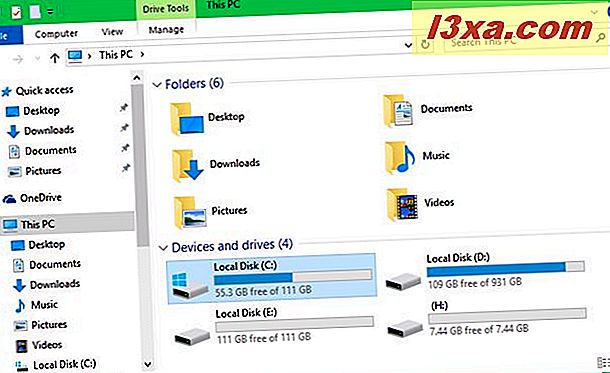
Högerklicka eller peka och håll sedan på enhetens namn och tryck sedan på Byt namn på den kontextmeny som visas. Om du föredrar kan du också dubbelklicka / knacka långsamt (klicka / knacka, vänta en sekund och klicka sedan / tryck igen) på enhetens namn.
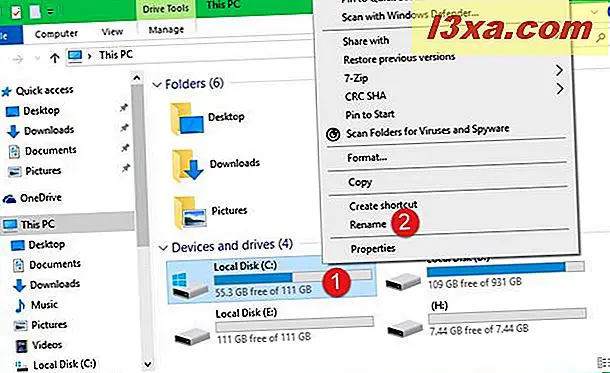
Windows / File Explorer ändrar enhetens namn till ett redigerbart fält. Skriv in det namn du vill ställa in för din enhet och tryck på Enter på tangentbordet för att tillämpa namnändringen. Observera att i stället för att trycka på Enter- tangenten kan du helt enkelt klicka eller knacka någonstans på skärmen utanför enhetens namn för att applicera den.
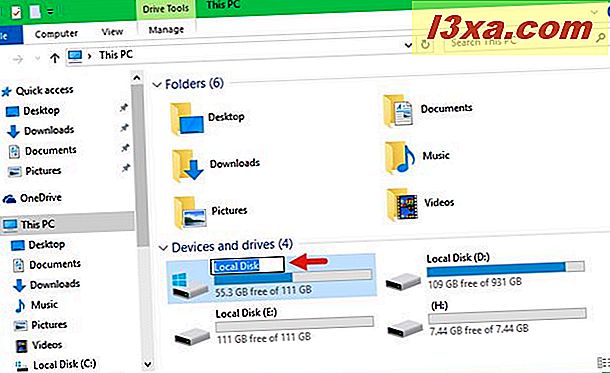
Om den enhet du vill byta namn innehåller systemfiler frågar Windows dig om att ge administratörsbehörighet för att det nya namnet ska ställas in. Om det gör det, klicka eller tryck på Fortsätt .
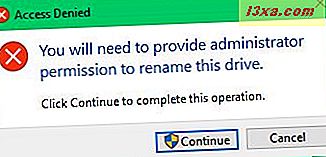
Enheten har nu det nya namnet du valde för det.
2. Hur man märker och byter namn på en enhet med hjälp av Datorhantering eller Diskhantering
En annan metod att byta namn på enheter i Windows är att använda snapin-modulen Diskhantering från datorhanteringskonsolen . Börja med att starta Datorhantering . Om du inte vet hur kommer den här artikeln att berätta hur du gör det i Windows 10, Windows 8.1 och Windows 7: Anledningar till att Datorhantering är vårt favorit administrativa verktyg.
När du har startat Datorhantering går du till avsnittet Diskhantering genom att klicka eller peka på alternativet med samma namn från vänstra menyn.
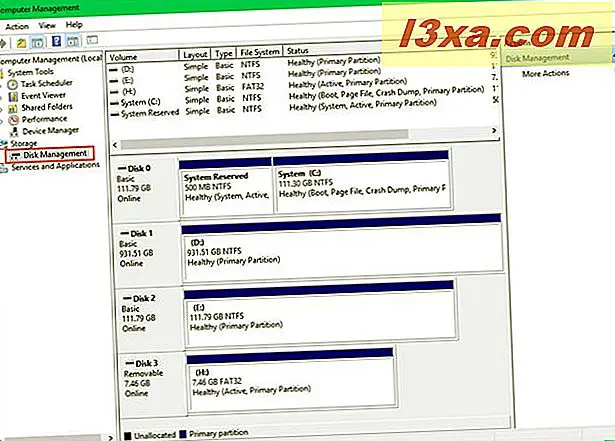
Om du föredrar att använda det enklare verktyget Diskstyrning, starta det genom att följa stegen som beskrivs i den första delen av den här guiden: Hur hanteras partitioner med verktyget Diskhantering i Windows.
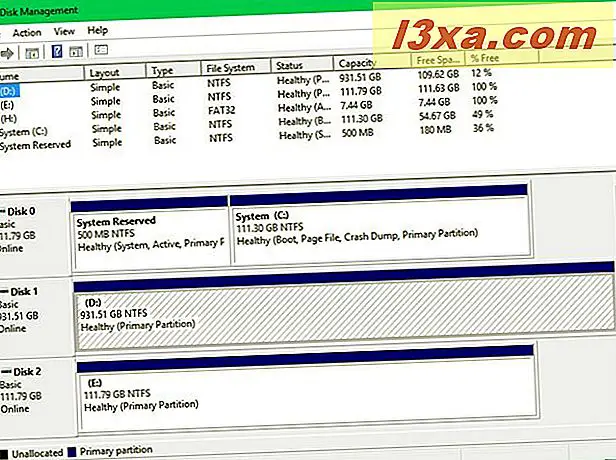
Oavsett om du valde att använda Datorhantering eller Diskhantering högerklickar du eller trycker på och håller kvar den enhet som du vill byta namn på. Klicka sedan på eller tryck på alternativet Egenskaper .
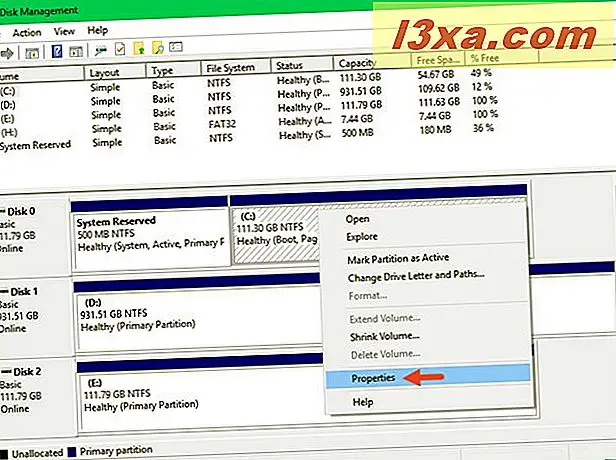
Fönstret Egenskaper är nu öppet. På fliken Allmänt anger du det nya namnet du vill att enheten ska använda och klickar sedan på eller trycker på OK för att spara din ändring.
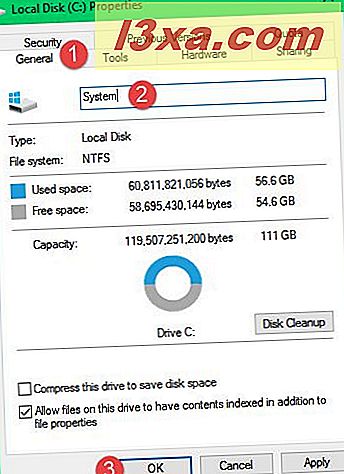
Om du öppnar Windows / File Explorer så ser du att enhetens namn nu har ändrats till det du valde.
3. Hur man märker och byter namn på en enhet med kommandotolken eller PowerShell
Om du är mer av en tangentbordskompis eller gal och du föredrar att använda textkommandon så kommer du säkert att tycka om etikettkommandot . Med det här kommandot kan du byta namn på vilken enhet som helst direkt från kommandotolken eller från PowerShell.
Börja med att starta en kommandotolk eller en PowerShell- instans med administratörsrättigheter. Om du inte vet hur du gör det, kommer dessa två guider att hjälpa dig: 7 sätt att starta kommandotolken i Windows och enkla frågor: Vad är PowerShell & Vad kan du göra med det?

För att ändra en stations namn med den här metoden måste du känna till dess skrivbrev. När du gör det, använd kommandotolken eller PowerShell för att köra det här kommandot:
etikett C: NewName
Observera att C: -brevet från exemplet ovan är skrivbrevet på den enhet som du vill byta namn på. Och NewName- texten är det namn du vill ställa in för den enheten. Om jag till exempel vill byta namn på min D: -drivenhet till Data, är kommandot jag använder: etikett D: Data . Precis som denna:

Eller i PowerShell, så här:
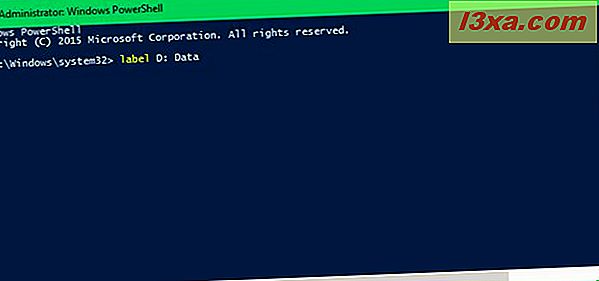
Etikettkommandot bekräftar inte att det har fungerat i Command Prompt eller PowerShell . Men om du tittar på din enhet i Windows / File Explorer så ser du att enheten har bytt namn på samma sätt som du frågade.
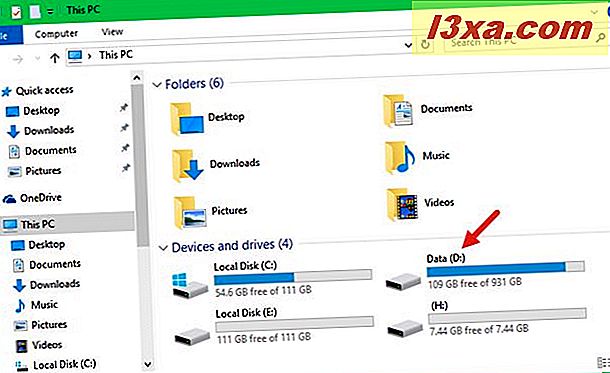
4. Så här märker du och byter namn på en enhet med en Autorun.inf-fil
Denna metod fungerar bäst för flyttbara enheter, men den kan också användas för datorns interna hårddiskar. När Windows monterar en enhet kontrollerar den om en fil som heter exakt autorun.inf finns på den. Den här filen kan innehålla information om namnet på den här enheten och ikonen den ska ha. Om sådan information finns, använder Windows den för att visa enheten i Windows / File Explorer och på andra platser.
Om du känner dig lite geeky och du gillar att personifiera dina saker mycket, så kommer du troligen att älska den här metoden för att anpassa dina flyttbara enheter. Vi har visat alla de coola grejerna om dessa autorun.inf- filer och de steg du måste vidta för att skapa dem, i den här handledningen: Så här ställer du in en anpassad ikon och etikett för flyttbara enheter i Windows.
Slutsats
Som du har sett är det enkelt att märka och byta namn på enheter i Windows. Dessutom finns det många sätt att göra det, som passar alla typer av användare. Det här är de fyra sätten som vi vet som fungerar i alla moderna versioner av Windows. Om du känner till andra, missla inte och dela dem med oss. Vi lovar att vi kommer att uppdatera den här artikeln så fort vi kan.