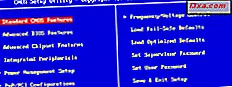I Windows 10 oktober 2018 uppdaterar Microsoft ett nytt urklippsupplevelse. Det nya urklippet är mycket kraftfullare än det någonsin var och kommer med många nya funktioner som kan göra våra liv enklare. Nu kan vi se klippbordet, klistra in gamla föremål från klippbordet, peka på objekt, ta bort objekt, synkronisera det på Windows 10-datorer och radera hela klippbordet. Om du vill lära dig mer om hur du använder det nya urklippet i Windows 10, läs den här guiden:
OBS! De nya urklippsfunktionerna är tillgängliga från och med uppdateringen av Windows 10 oktober 2018. Om du har en äldre version av Windows kan du inte använda det nya urklippet. Om du inte vet vilken version av Windows 10 du har, läs den här handledningen: Vilken version, utgåva och typ av Windows 10 har jag installerat ?.
Så här visar du urklippet i Windows 10
I Windows 10 oktober 2018 Uppdatering är det enkelt att kontrollera innehållet på ditt urklipp: Tryck på Windows + V-tangenterna på tangentbordet samtidigt, och du bör få ett fönster som heter Clipboard som listar alla objekt du har kopierat till urklippet. Det borde se ut som detta:
Alla objekt som du nyligen kopierade till urklippet listas vertikalt, med början från den senaste på toppen. Om du vill se de äldre urklippsobjekten bläddrar du nedåt i fönstret Urklipp .
VIKTIGT ANMÄRKNING: Urklippet i Windows 10 stöder endast text, HTML-kod och bilder som är mindre än 1 MB i storlek. Annan typ av innehåll eller innehåll som är större än 1 MB sparas inte i ditt urklipp, och det finns inget meddelande som berättar det.
Så här klistar du in det senaste föremålet från Urklipp i Windows 10
Om du vill klistra in det senaste objektet som du skickade till klippbordet öppnar du programmet där du vill klistra in det och trycker på tangenterna Ctrl + V på tangentbordet. Vanligtvis kan du också göra samma sak genom att högerklicka i det appfönstret och sedan genom att välja alternativet Klistra in i den kontextuella menyn som visas.
Men i Windows 10 kan du också använda klipppanelfönstret för att klistra in det sista objektet i det. Gå till fönstret där du vill klistra in det, tryck på tangenterna Windows + V på tangentbordet och klicka sedan på eller tryck på det första elementet i Urklippsfönstret .
Så här klistar du in gamla föremål från Urklipp i Windows 10
Om du vill klistra in äldre objekt från urklippet går du till appfönstret där du vill göra det. Tryck sedan på tangenterna Windows + V på tangentbordet och klicka eller peka på det objekt som du vill klistra in, i fönstret Urklipp .
Så här stiftar du saker till klippbordet i Windows 10
Ibland kan du ha viss information som du använder ofta, och du vill att den ska vara lättillgänglig. Ett bra exempel skulle vara en adress eller ett telefonnummer som du behöver klistra in i flera dokument och vid olika tillfällen. I en sådan situation kan Windows 10 urklippet vara användbart. Du kan kopiera den informationen till utklippstavlan och sedan stifta den så att den alltid finns tillgänglig i urklippet, även om du startar om Windows 10-datorn eller raderar det andra innehållet i Urklippet.
För att stifta ett objekt i klippbordet öppnar du Klippfönstret genom att samtidigt trycka på tangenterna Windows + V på tangentbordet. Hitta sedan objektet som du vill stifta och klicka eller knacka på den lilla knappen som hittades till höger.
När du pekar ett objekt på ditt urklipp, ändrar den lilla pinnen till höger sin riktning från horisontal till diagonal.
För att ta bort ett objekt från ditt urklipp följer du samma steg och trycker på samma lilla knappknapp åt höger.
Så här tar du bort objekt från Urklipp i Windows 10
Om du vill radera ett objekt från ditt urklipp öppnar du Urklipp- fönstret (tryck på Windows + V ), letar upp objektet som du vill ta bort och trycker på den lilla X- knappen som finns längst upp till höger.
Så här rensar du urklippet i Windows 10
Om du vill tömma ditt urklipp öppnar du Urklippet (tryck på Windows + V på tangentbordet) och klickar sedan på eller trycker på Rensa allt längst upp till höger i fönstret.
Observera att den här åtgärden tar bort allt från ditt urklipp, förutom de fasta objekten.
Gillar du det nya urklippet från Windows 10?
I tidigare versioner av Windows 10 kunde du inte se innehållet i ditt urklipp om du inte använde ett program från tredje part som är utformat för detta ändamål. Vi tycker om det faktum att vi nu kan göra det med att använda Windows 10 ensam, och vi uppskattar att du kan stifta objekt till urklippet. Det är ett användbart sätt att hålla ofta använda information i närheten. Dessutom kan det nya urklippet synkronisera text mellan dina enheter, men vi kommer att prata mer om det i en annan handledning. Därefter dela dina visningar om det nya urklippsupplevelsen. Kommentera nedan och låt oss diskutera.