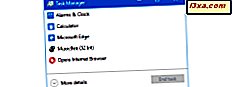
Har du någonsin velat veta hur mycket av processorns kraft som används vid en viss tidpunkt? Eller kanske hur mycket ledigt RAM var kvar för ditt favoritspel att använda? Vad sägs om hur mycket ditt grafikkort används? Alla dessa är viktiga systemresurser utan vilka appar och spel som inte kan fungera bra. Om du vill se statistik och information om realtid om systemresurser på din Windows-enhet, bör du överväga att använda Task Manager . Så här lär du dig hur mycket dina hårdvaruresurser används i Windows 10 och Windows 8.1:
OBS! Den här guiden är skapad för Windows 10 och Windows 8.1. Om du använder Windows 7 rekommenderar vi att du läser den här handledningen: Mindre kända tricks om att använda Aktivitetshanteraren i Windows 7.
Så här öppnar du fliken Prestanda från Aktivitetshanteraren
För att titta på resursförbrukningen måste du starta uppgiftshanteraren . Det finns många sätt att göra det, och du kan läsa om dem alla här: 10 sätt att starta Task Manager i Windows. Medan beslutet om den bästa metoden är din, rekommenderar vi snabbt och enkelt att använda tangentbordsgenväggen "Ctrl + Shift + Esc".
När uppgiftshanteraren öppnas klickar du på eller trycker på fliken Prestanda för att se vad allt handlar om. Om du inte ser en flik Prestanda, oroa dig inte. Din uppgiftshanterare är inte trasig. Du ser sannolikt den kompakta vyn. Fortsätt och klicka eller tryck på "Mer detaljer" för att expandera hela vyn.

Klicka sedan på eller knacka på fliken Prestanda för att öppna den. Det borde mer eller mindre se ut på skärmdumpen nedan. Dess utseende och innehåll beror på vilken version av Windows du använder och hårdvaran du har.

Låt oss nu se hur du använder den här fliken från Aktivitetshanteraren för att övervaka prestanda för de viktigaste hårdvarukomponenterna i din dator eller enhet.
1. Övervaka processorns prestanda med Aktivitetshanteraren
Som standard visar fliken Prestanda i Aktivitetshanteraren först användningen av CPU, annars kallad processorn. Om det inte redan är valt kan du göra det manuellt genom att klicka eller peka på CPU på vänster sida av fönstret.

Du kan också välja att visa CPU- användningen genom att högerklicka var som helst i fönstret och välja "Visa -> CPU."

När du väl har valt processorsektionen, på höger sida av fönstret, kan du se ett diagram som visar procentdelen av användningen under en 60 sekundersperiod. Observera att i den övre högra hörnet av resursvyn hittar du den exakta modellen för ditt systems processor.

Nedanför diagrammet finns ett diagram som innehåller detaljerad information, inklusive aktuell användning och hastighet, samt information om din processor, inklusive cachevärden, kärnor och topphastighet.

Som standard får du en graf för varje fysisk processor på din enhet. Det är meningslöst, men det kanske inte är vad strömanvändare letar efter. För att få en mer detaljerad bild av hur din processor används, försök att bryta grafen upp i logiska processorer. Högerklicka eller länge tryck på CPU- grafen, svep över "Ändra graf till" och klicka sedan på eller klicka på "Logiska processorer".

Du kommer nu att se en graf för var och en av dina logiska processorer. För vår Intel Core i7-processor får vi åtta diagram, en för varje logisk processor. Du kanske ser mer eller mindre beroende på datorns processor.

Om du vill se ännu mer information om hur CPU-cykler tilldelas kan du överväga att visa kärntider. De visar hur mycket av CPU-cyklerna som används av kärnan, som är ansvarig för interna systemfunktioner och hur mycket användningen används av användarprocesser. För att aktivera kärntider, högerklicka eller tryck långsamt på CPU- grafen och klicka eller peka på "Visa kärntider".

De mörkare områdena i grafen representerar kärntid, medan ljusare områden representerar andra typer av användning.

2. Övervaka RAM-användning i Aktivitetshanteraren
En annan resurs som du förmodligen vill hålla koll på, särskilt vid avmattningar, är ditt RAM- eller slumpmässigt åtkomstminne. Du kan visa RAM-användning genom att välja Minne från listan över resurser på vänster sida av fliken Prestanda .

För att växla till minnesgrafen kan du också högerklicka eller knacka och hålla nere var som helst inuti fönstret och gå till "Visa -> Minne".

Minnesavsnittet visar två grafer. Det övre diagrammet visar din procentandel av minne som används över 60 sekunder. Nedre grafen visar hur ditt minne är allokerat. Håll musen över varje del av nedre grafen för att se vad som är vad.

RAM-användningen är uppdelad i fyra användningsformer:
- I användning - Minne används för tillfället av appar, drivrutiner eller Windows själv.
- Ändrad - Minne vars innehåll måste skrivas till disk innan det kan användas för andra ändamål.
- Standby - Minne som innehåller cachad data och kod som inte används för tillfället.
- Gratis - Minne som inte är i bruk och gratis för användning.
Nedanför graferna kan du hitta mer detaljerad information om ditt minne inklusive använt minne, tillgängligt minne, din paged och nonpaged minne pool storlek. Dessa är minnesbassänger som antingen garanteras att de bor i fysiskt minne eller kan bytas fram och tillbaka till disken, efter behov. Du hittar också det totala minnet som används för cacheminne och det totala engagerade minnet. Mängden data som visas beror också på datorns maskinvarukonfiguration.

3. Övervaka användningen av ditt grafikkort med Aktivitetshanteraren
I Windows 10 Fall Creators Update kan vi också kontrollera användningen av grafikkortet / -korten. Observera att den här funktionen inte finns i äldre versioner av Windows 10 eller i äldre versioner av Windows, period. Du kan övervaka prestanda för alla dina grafikkort genom att välja dem från listan till vänster i Aktivitetshanteringsfönstret . Observera att om du har mer än ett videokort installerat på enheten har du en post för var och en av dem.

När du väl valt det grafikkort du vill övervaka fyller fönstrets högra sida med diagram och information om vad det gör. Beroende på vilken typ av grafikkort du väljer kan du se grafer för hur mycket av dess kraft som spenderas på 3D, Kopiera, Video Decode, Videobehandling, Video Decode, Engine 5, Legacy Overlay, GDI Render, Video Processing och så vidare, beroende på de faktiska funktionerna som erbjuds av det här videokortet.
Som standard har arbetshanteraren tillräckligt med utrymme för att visa fyra olika grafer, och för ett vanligt dedikerat grafikkort visar de prestanda för 3D, Copy, Video Encode och Video Decode . Om du vill ändra en av dem och övervaka någon annan funktion kan du dock klicka eller peka på den lilla pilknappen i det övre vänstra hörnet av ett diagram och välj vad du ska titta på.
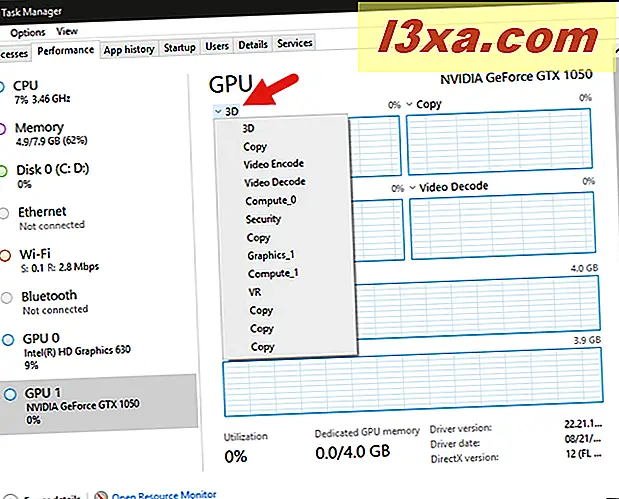
Under de fyra funktionsgraferna visar Task Manager också hur videominnet används. Du bör ha en graf för "Shared GPU Memory Usage" och om ditt grafikkort också har sitt minne, ska du också ha en som heter "Dedicated GPU Memory Usage." I det övre högra hörnet av varje graf kan du ta reda på den totala mängd videominnet som finns tillgängligt på ditt system.

Nedanför graferna finns det mycket annan information. Du kan se den totala utnyttjandegraden för ditt grafikkort, hur mycket GPU-minne som används och det tillgängliga beloppet samt det dedikerade GPU-minnet och det använda delade GPU-minnet och tillgängliga belopp. Det finns också information om vilken drivrutinsversion som används, drivrutinsdatumet, DirectX-versionen, hur mycket maskinvaruserverat minne som helst och den fysiska platsen som visar PCI-bussen som videokortet är anslutet inuti datorn.

4. Övervaka nätverksanvändningen med Aktivitetshanteraren
För att övervaka din nätverksanvändning måste du välja vilket nätverksgränssnitt du vill övervaka, från resurslistan till vänster på fliken Prestanda i Aktivitetshanteraren . Om du föredrar kan du också högerklicka eller knacka och hålla nere var som helst i fliken Prestanda och välj "Visa -> Nätverk".

Ethernet- och Wi-Fi-anslutningarna listas separat, tillsammans med virtuella nätverksadaptrar som du kan använda för virtuella maskiner och Bluetooth-adaptrar. Välj det gränssnitt som du vill övervaka. Diagrammet visar den totala användningen för sista minuten och diagrammet nedan visar information om dataöverförings- och mottagningshastigheter, anslutningstypen och IP-adressen. Under varje nätverksadapter kan du också se de genomsnittliga skicka och ta emot hastigheter.

För större detaljer om din nätverksanvändning högerklickar du eller trycker länge på grafen och klickar på eller trycker på "Visa nätverksinformation".

Det resulterande fönstret visar massor av användbar information för den krävande nätteknikern inklusive det totala nätverksutnyttjandet, länkstatus och hastighet, byte skickade / mottagna och antal unicast och icke-unicast-paket som skickades och mottogs.

5. Övervaka realtidslagringsanvändning med hjälp av Aktivitetshanteraren
En annan resurs som du kanske vill övervaka är Diskanvändning . Du kan klara det genom att markera det i listan till vänster om fliken Prestanda i Aktivitetshanteraren . Eller, om du föredrar, högerklicka (eller tryck och håll) någonstans inuti fönstret och gå till "Visa -> Disk."

I det här avsnittet kan du se hur aktiva hårddiskar eller solid state-enheter har varit. Det övre diagrammet visar diskanvändning under de senaste 60 sekunderna, medan nedre grafen visar hur snabbt data överförs.

Nedanför graferna finns det mer information, inklusive hur mycket tid dina diskar har varit aktiva, den genomsnittliga hastighet som de svarar på förfrågningar, genomsnittliga läsnings- och skrivhastigheter och frekvensomriktarens kapacitet.

6. Visa en sammanfattning för var och en av dina resurser (processor, grafik, minne, nätverk eller lagring)
Om du planerar att övervaka resursanvändningen under en längre tid, kanske du vill minimera mängden information som visas i fönstret Aktivitetshanterare . När allt kommer omkring kan du inte minimera fönstret och titta på det samtidigt.
För att bevara skärmutrymmet erbjuder uppgiftshanteraren en grafisk sammanfattningsvy som bara visar aktuella diagram och inget annat. För att prova det, högerklicka eller tryck länge på systemresursgrafen och klicka sedan på eller knacka på "Graph summary view."

Det resulterande fönstret är mindre och mindre rörigt. Så här får du för processorn (CPU):

Och det här är vad du får för ditt trådlösa kort:

Miniprogrammen du får för andra systemresurser liknar dem ovan.
7. Se en sammanfattning av alla väsentliga systemresurser samtidigt, i ett enda litet fönster
Om du hellre vill få en snabb bild av all din resursanvändning, kan du högerklicka eller länge trycka på resurslistan och klicka eller knacka på "Sammanfattningsvy".

Fönstret Aktivitetshantering krymper ner för att visa dig varje resurs och dess andel av den totala användningen, vilket gör det enklare att övervaka utan att ta upp för mycket skärmfastigheter.

I de senaste versionerna av Windows 10 innehåller denna sammanfattade vy även små diagram för varje resursanvändning. Men i äldre versioner av Windows kanske du inte ser dem som standard. Om så är fallet, högerklicka eller länge trycka på listan och välj "Visa diagram" för att visa dem.
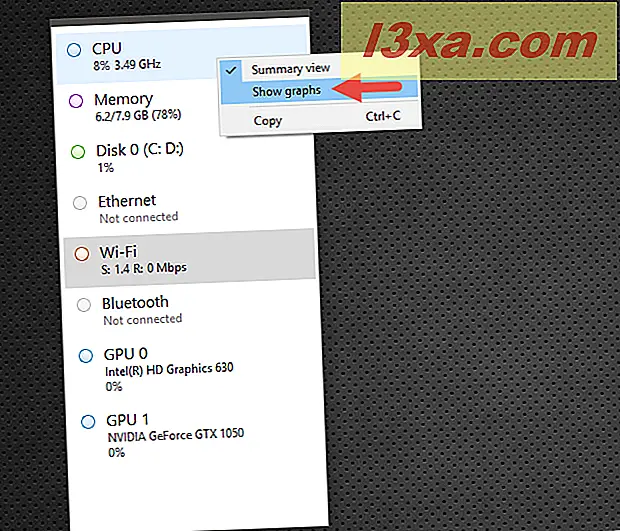
Så här kopierar och klistrar du in information om användningen av dina systemresurser
Nu när du vet hur du får se all den användbar informationen om systemets resurser kanske du vill spela in några av data. Medan du kan ta en skärmdump, skulle du bara sluta med en bild, vilket inte är användbart om du behöver arbeta med den informationen. Lyckligtvis kan du kopiera och klistra in de data du behöver. Högerklicka eller länge tryck på datakartet från vilken resurs som helst och klicka på eller tryck på Kopiera.

Öppna ett ordbehandlingsprogram eller ett kalkylbladsprogram och klistra in data för en välformaterad informationsdump som du kan använda för presentationer eller poster.

Slutsats
Nu vet du hur du använder Task Manager i Windows 10 och Windows 8.1, för att hålla flikar på ditt systems prestanda. Datatabellerna för varje resurs ger dig gott om information, och både tekniker och hemmabrukare kommer sannolikt att uppskatta de data som de kan samla på fliken Prestanda i Aktivitetshanteraren . Om du har några frågor om detta ämne, tveka inte att lämna en kommentar nedan.



