
Vet du hur utmärkt verktyget Systemkonfiguration (msconfig.exe) från Windows är? Även om det är ett litet och något dolt verktyg, kan du ändra en hel del saker om hur Windows fungerar. Systemkonfigurationsverktyget låter dig konfigurera hur Windows startar, ändra startproceduren, välj starttjänster och program och starta även en rad användbara administrativa program. Om du vill veta mer om de saker du kan göra med System Configuration, läs den här artikeln:
OBS! Den här artikeln omfattar Windows 10, Windows 7 och Windows 8.1. Innan du läser det borde du veta att vi antar att du redan vet hur du startar System Configuration . Om du inte gör det läser du först: 8 sätt att starta systemkonfigurationen i Windows (alla versioner). Om du inte vet vilken version av Windows du använder ska den här handledningen hjälpa till: Vilken version av Windows har jag installerat?
1. Välj vilka drivrutiner och tjänster som laddas vid start av Windows
Systemkonfigurationsverktyget, även känt som msconfig.exe, är ett fönster med inställningar och genvägar. De delas upp i flera flikar, och varje flik ger dig tillgång till olika saker. Den första fliken i fönstret Systemkonfiguration kallas Allmänt, och det är platsen där du kan konfigurera hur Windows startar.
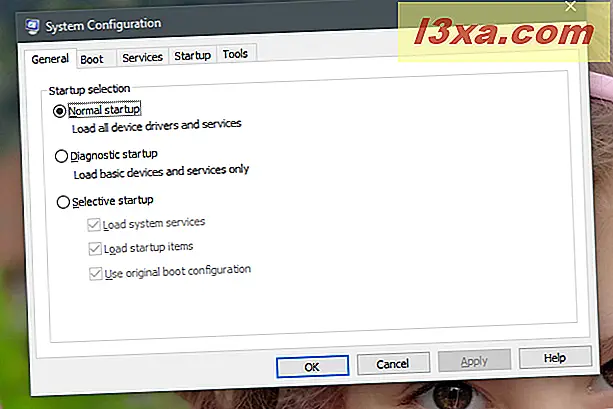
I listan "Startup Selection" på fliken Allmänt kan du välja att göra Windows att göra en:
- "Normal start": vilket innebär att Windows startar med, med ALLA installerade startprogram, drivrutiner och tjänster. Detta läge ska väljas som standard på de flesta Windows-enheter, förutom när du redan har gjort några ändringar av vilka drivrutiner, tjänster eller appar som laddas vid starttiden.
- "Diagnostisk start" : Det här läget liknar uppstart i Säkert läge. Säkert läge kör endast Windows-tjänster och drivrutiner. Förutom dem kan den diagnostiska uppstarten också köra, överst på sidan, nätverkstjänster eller viktiga tjänster från program från tredje part, till exempel din antivirus, brandvägg eller säkerhetspaket. Detta läge är användbart om du vill utesluta Windows-filer och -tjänster som källa till problem med systeminstabilitet. Observera att om du väljer "Diagnostic startup" och sedan klickar på eller knackar på Apply är "Selective startup" den som visas som vald. Det finns dock inget att oroa sig för, eftersom det är ganska normalt. Det händer eftersom "Diagnostisk start" är en "Selektiv start" med en fördefinierad uppsättning inställningar.
- "Selective startup": gör att Windows startar med sina grundläggande tjänster och drivrutiner. Dessutom kan du också välja andra tjänster och uppstartsposter som du vill köra, från fliken Tjänster och Startup .
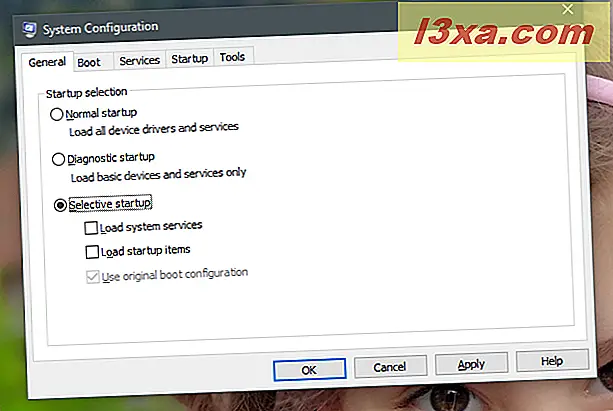
Det är också viktigt att notera att om du växlar mellan uppstartslägen, gör några felsökningar och sedan återvända till "Normal start" igen, kommer alla tjänster och uppstartsposter att aktiveras vid uppstart.
Om du vill stoppa några appar, drivrutiner eller tjänster från att starta automatiskt med Windows, måste du gå igenom listan över tjänster och uppstartsposter och redigera dem igen. Du kan se hur du gör det senare i den här guiden. För nu notera dock att när du gör ändringar kommer "Selektiv start" att kontrolleras som det aktiva startalternativet.
2. Se vilka operativsystem som är installerade på datorn och välj vilken som är standard
Systemkonfigurationsverktyget erbjuder också ett grafiskt sätt att välja vilket av operativsystemen som installeras på din dator laddar först. I systemkonfigurationsverktyget växlar du till fliken Start och du kan se alla operativsystem som är installerade på din dator och välj standard en om du har en multi-boot-inställning. För att välja ett nytt standard operativsystem, klicka eller tryck på det och sedan på "Ange som standard".
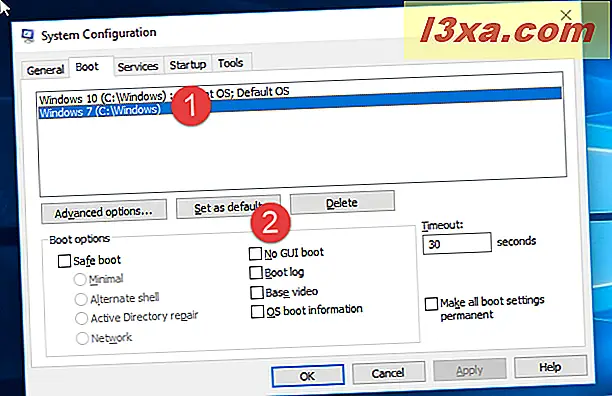
3. Välj hur länge datorn väntar på att du väljer operativsystemet som ska startas
Om du har en multi-boot-inställning, är en annan viktig inställning inställningen Timeout . Antalet sekunder du anger anger hur länge datorn väntar på att du väljer ett av de operativsystem som finns när du startar. Om inget val görs under den inställda tiden startar standardoperativsystemet.
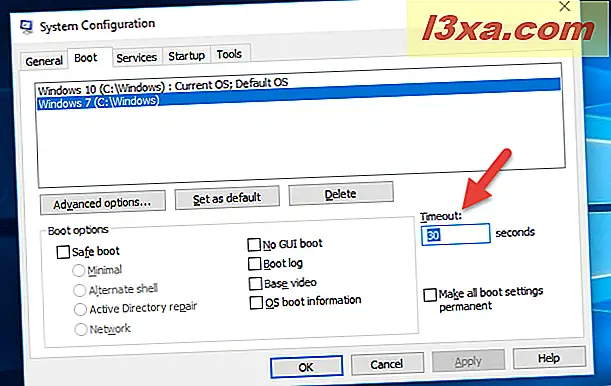
Som standard är Timeout inställd på 30 sekunder. Om du har en multi-boot-inställning kanske du vill ställa in det till ett mindre värde. Vi föredrar exempelvis att ställa in Timeout till endast 10 sekunder. På det här sättet, om vi inte väljer ett annat operativsystem, påverkas inte den totala starttiden för den ursprungliga.
4. Ändra några avancerade inställningar om hur Windows stöter, som hur många processorkärnor eller hur mycket RAM det kan använda
För Windows-operativsystemet som är installerat på din dator kan du även konfigurera komplicerade detaljer om hur det startar. Systemkonfigurationsverktyget.
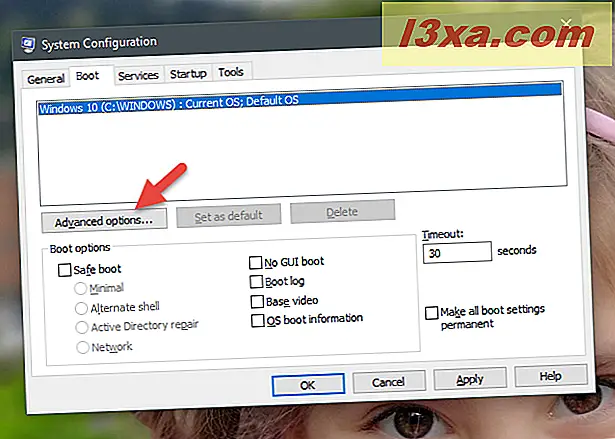
För varje av de befintliga operativsystemen kan du, om du klickar på eller knackar på "Avancerade alternativ" -knappen, ställa in saker som antalet processorer (kärnor) som är allokerade till operativsystemet vid start eller den maximala RAM som är tillgänglig för Det.
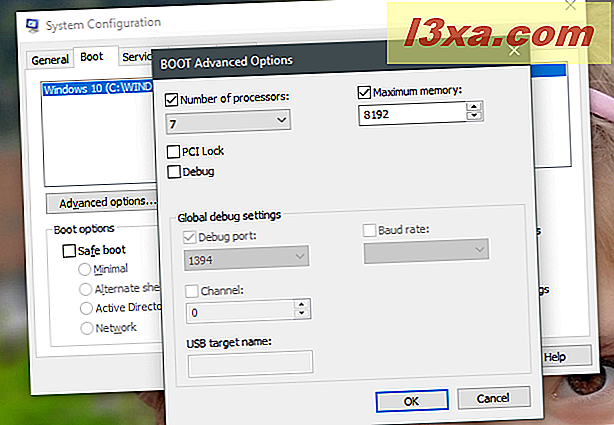
Om du anger ett maximalt antal processorkärnor och RAM, fortsätter Windows korrekt att identifiera det verkliga antalet kärnor som processorn har och mängden fysiskt RAM. Det kan dock bara använda det begränsade antalet processorkärnor och det maximala minnet du har ställt in.
5. Gör Windows uppstart i Säkert läge
För varje Windows-operativsystem som är installerat på din dator kan du också välja om du vill starta det i Säkert läge med Systemkonfigurationsverktyget . För att göra det måste du på fliken Starta kontrollera alternativet "Säker start" och välj ett av de tillgängliga alternativen:
- Minimal - den normala säkerstart, med ett användargränssnitt och inga nätverkstjänster aktiverade.
- Alternativt skal - öppnar Kommandotolken i Säkert läge. Nätverkstjänsterna och det grafiska användargränssnittet är inaktiverade.
- Active Directory-reparation - en vanlig säker start, som dessutom kör Active Directory-tjänster och funktioner.
- Nätverk - den normala säkerhetsstarten med nätverkstjänster aktiverad.
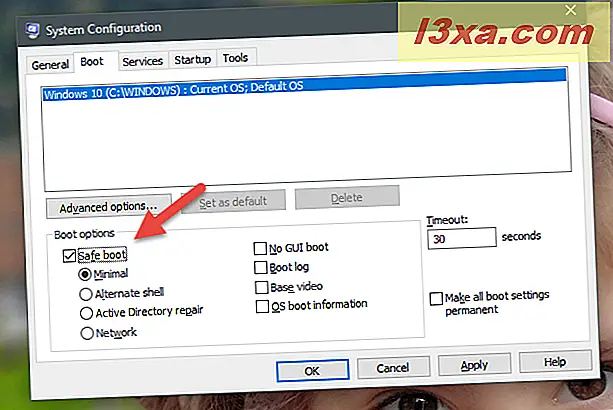
Om du vill läsa mer om Säkert läge i Windows kan dessa guider intressera dig:
- 7 sätt att starta i Säkert läge i Windows 10
- 6 sätt att starta i Säkert läge med nätverk i Windows 10
- 3 sätt att starta i Säkert läge i Windows 7
- 5 sätt att starta i säkert läge i Windows 8.1
6. Inaktivera startskärmen för Windows, logga in startprocessen, använd standarddrivrutiner och andra
Även i fliken Boot ger Systemkonfigurationsverktyget en uppsättning avancerade alternativ som kan tillämpas både på standard och Safe Mode- startprocedurer:
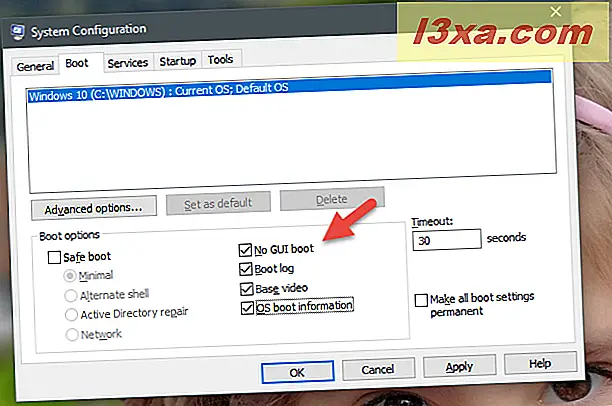
- "Ingen GUI boot" - under uppstarten visas inte den vanliga laddningsskärmen, endast en svart skärm utan information.
- "Boot log" - under start Windows skriver en komplett logg med information om startprocessen. Vanligtvis kan den hittas på den här platsen: "C: \ Windows \ Ntbtlog.txt."
- "Basvideoklipp" - det här alternativet är användbart om du bara har installerat olyckliga videodrivrutiner. Det gör en vanlig Windows-uppstart, med skillnaden att det bara laddar upp de vanliga videodrivrutiner som följer med Windows, istället för de som är specifika för ditt grafikkort.
- "OS boot information" - det här alternativet ska användas tillsammans med "No GUI Boot." Den vanliga Windows-laddningsskärmen kommer att ersättas med en svart skärm som visar fullständig information om drivrutinerna som laddas under startprocessen. Om din Windows kraschar under start kan detta visualiseringsläge vara användbart för att identifiera drivrutinen som orsakar kraschen.
7. Välj vilka tjänster som startas med Windows
Fliken Tjänster i Systemkonfigurationsverktyget visar en lista över alla tjänster som startar när Windows startar. För varje tjänst ser du namnet, tillverkaren, den aktuella statusen och datumet då den var inaktiverad om den var inaktiverad.
Du kan kontrollera vilka tjänster du vill köra vid start och avmarkera de som du inte gör. Om du vill bara se tjänster från tredje part installerade av dina program, markera kryssrutan "Dölj alla Microsoft-tjänster".
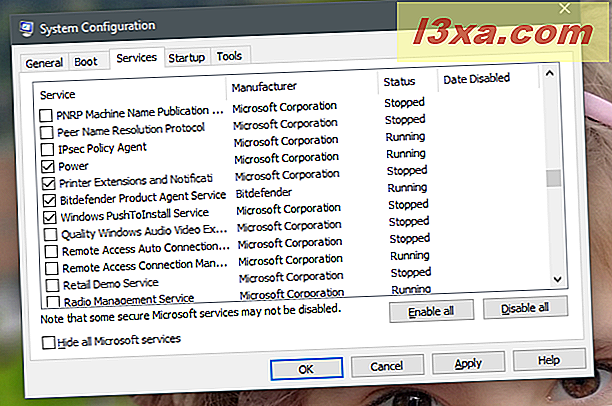
De val du gör i den här fliken tillämpas bara på ditt nuvarande startval, från fliken Allmänt . Om du använde en "Normal start", och då avaktiverade du några tjänster, blir startalternativet automatiskt ändrat till "Selective startup."
Om du behöver hjälp för att bestämma vilka tjänster som ska sluta att starta, läs den här guiden: Vilka Windows-tjänster är säkra att inaktivera och när ?.
8. Hantera startprogrammen (endast i Windows 7)
Om du använder Windows 10 eller Windows 8.1, ger fliken Startup bara en länk till "Öppna uppgiftshanteraren". Detta beror på att hanteringen av datorns startprogram är klar med hjälp av Aktivitetshanteraren.
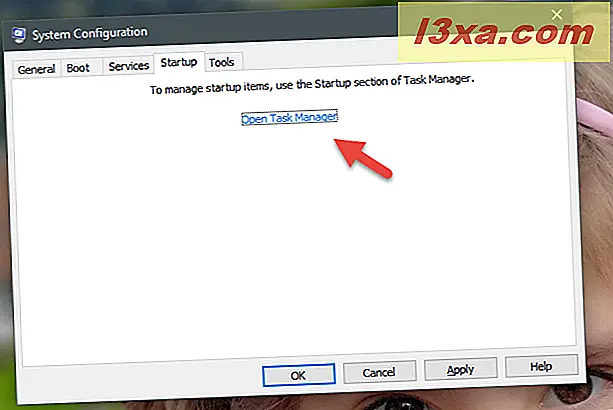
Om du använder Windows 7 visar fliken Startup en lista över alla program och filer som startar när Windows startar. För varje objekt ser du namnet, tillverkaren, kommandot som används för att starta det, vilket vanligtvis är vägen mot programmet och ytterligare parametrar om det används och registreringsstart där det är lagrat och datumet då det inaktiverades om den var inaktiverad.
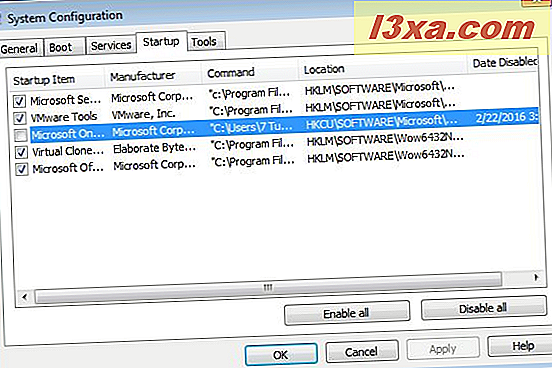
En sak att komma ihåg om registret är att om du ser en som börjar med HKLM betyder det att startalternativet är "global" - tillämpas på alla användarkonton som definieras i det aktiva operativsystemet. Inaktivera dem från ett användarkonto innebär att de blir inaktiverade för alla användarkonton.
Platser som börjar med HKCU är för start-objekt endast aktiva för det aktuella användarkontot. De kanske inte startar för andra användarkonton. Dessutom måste de vara inaktiverade individuellt, för varje användarkonto, om du vill förhindra att de startar helt och hållet.
Precis som fliken Tjänster tillämpas de val du gör på ditt nuvarande startval, på fliken Allmänt .
9. Starta administrativa program och paneler
Få personer känner till fliken Verktyg i systemkonfiguration och vad den gör. Om du klickar på den får du en lista över administrativa Windows-verktyg, som Systeminformation, Registerredigeraren, Event Viewer, Prestandamonitor och så vidare.
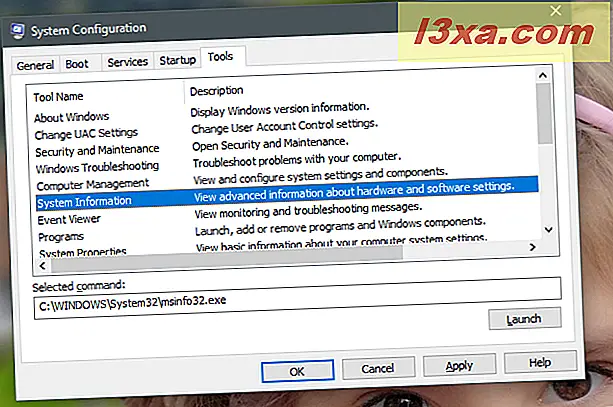
För varje verktyg visar systemkonfiguration sitt namn och beskrivning. Om du klickar på eller trycker på den kan du se kommandot som används för att starta det, i fältet Vald kommando . Om du vill köra ett av de tillgängliga verktygen väljer du den du vill ha och klickar på eller knackar på Starta .
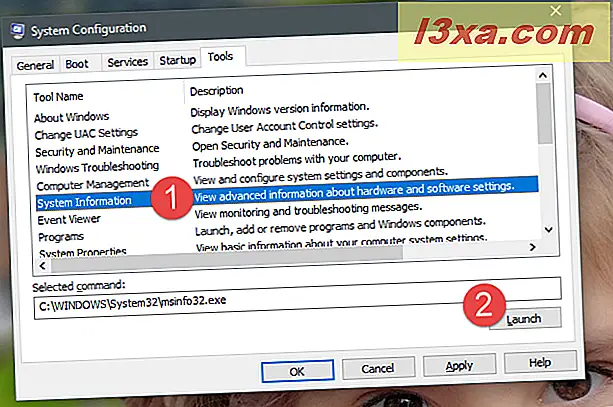
Som du kan se är fliken Verktyg från Systemkonfiguration praktiskt eftersom det listar administrativa verktyg som vanligtvis används vid felsökning av systemstabilitet eller prestandaproblem.
Spara ändringarna som du har gjort i systemkonfigurationen
När du är klar gör alla ändringar du vill ha, glöm inte att trycka på Apply eller OK, så att de tillämpas. Om du använder verktyget för första gången när du stänger det kan du också få veta att du måste starta om datorn för att de nya inställningarna ska träda i kraft.
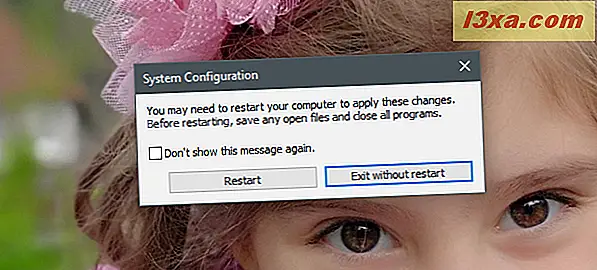
Om du inte vill se det här meddelandet igen, markera kryssrutan som säger "Visa inte det här meddelandet igen" och välj det omstartalternativ du föredrar.
Använder du verktyget Systemkonfiguration för att ändra hur Windows fungerar?
Som du kan se är verktyget Systemkonfiguration (msconfig.exe) ett mångsidigt verktyg som erbjuder användbara funktioner för personer som vill ändra hur Windows startar och fungerar. Det kan vara ett utmärkt verktyg för att hantera startprocessen på din Windows-dator, men också för felsökning av stabilitet och prestanda. Användar du den för att konfigurera Windows? Har du haft några problem med det? Låt oss diskutera i kommentarfältet nedan.



