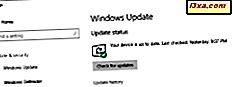Att spela musik - oavsett om det är en digital ljudfil eller en CD - är Windows Media Player 12s kärnfunktion och sannolikt vad du använder mest för det. För att fortsätta vår serie kommer jag att diskutera hur man spelar låtar och andra ljudfiler som finns i ditt bibliotek samt hur man spelar låtar som inte finns i ditt bibliotek . Jag kommer också att förklara de olika uppspelningslägena och hur varje avspelningskontroll fungerar.
Windows Media Player 12 Stödformat
Windows Media Player 12 ger verkligen sitt A-spel när det gäller filstöd. Medan tidigare versioner protesterade ofta när obekanta filtyper spelades upp och krävde att du installerade olika codecs och plugins, stödjer Windows Media Player 12 nästan varje filtyp som visas i den typiska digitala ljudsamlingen. Här är ljud- och videoformat som Windows Media Play 12 stöder ut ur rutan:
- Windows Media Audio: .asx, .wm, .wma, .wmx
- .mp3 och.m38
- AAC
- .wav
- Windows Media Video: .asf, .wmv, .wm
- AVCHD-filer (innehåller Dolby Digital-ljud):. M2ts, .mst
- .avi
- Apple Quicktime-filer: .mov and.qt
- .wtv och.dvr-ms
- MPEG-4-filmfiler: .mp4, .mov och.n4v
- MPEG-2-filmfiler: .mpeg, .mpg, .mp3, .m1v, .mp2, .mod, .vob, .mpv2
- MPEG-1-filmfiler: .m1v
- Motion JPEG-filer: .avi, .mov
Windows Media Player 12 använder automatiskt codecs som installerats av andra spelare, när det är möjligt. Så, till exempel, om du har installerat iTunes, kommer Windows Media Player 12 också att kunna spela upp Apple-format, till exempel m4a.
För att kontrollera vilka codecs du redan har installerat, klicka på Hjälp på menyraden och välj "Om Windows Media Player" .
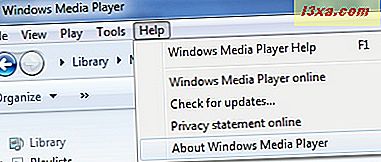
Klicka sedan på "Teknisk supportinformation" i fönstret "Om Windows Media Player" .
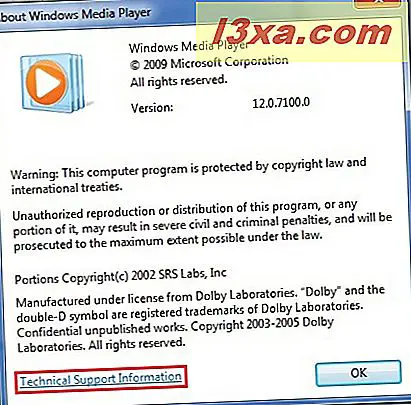
Fönstret "Teknisk supportinformation" öppnas i din standardwebbläsare. Bläddra ner för att se ljudkoderna.
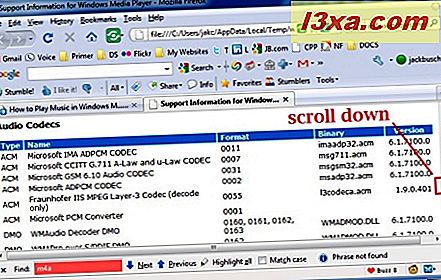
Obs! Om du inte ser Hjälp- menyn, klicka på Organize och välj Layout och välj "Show menubar" .
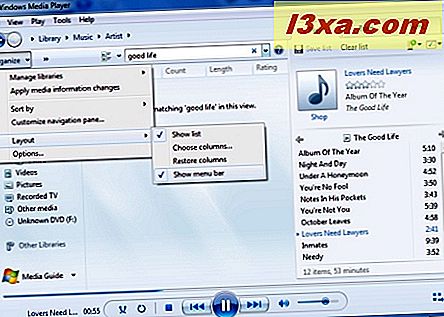
Uppspelningskontroller och uppspelningslägen
Uppspelningskontrollerna är alltid synliga, men när en sång spelas eller väljs blir de funktionella (du märker att de inte längre är gråtonade).
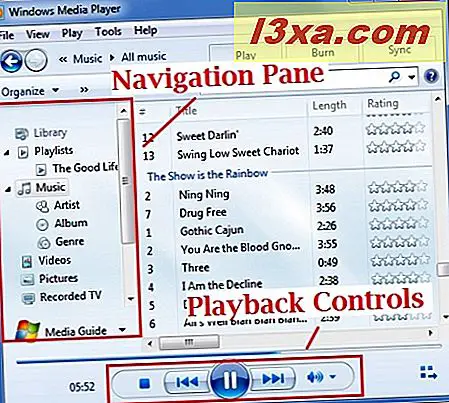
Här ser du närmare på Playback Controls . Från vänster till höger är de:
- Blanda - detta slår på eller av blandning av blandningsläge . I Shuffle-läge spelas spår i albumet, spellistan eller den kategori du har valt i en slumpmässig ordning.
- Upprepa - detta aktiverar eller avaktiverar upprepningsläget . När det är aktiverat, upprepas uppspelningsläge spellistan, albumet eller kategorin du har valt. När det till exempel når slutet på ett album börjar det igen på första spåret. Om du vill spela en enda låt om och om igen kontinuerligt spelar du den från en sökfråga eller skapar en spellista som bara innehåller den enda låten.
- Stoppa - trycka på Stop upphör med uppspelningen och återställer Play Position till början av låten.
- Föregående - den återgår till föregående låt i spellistan eller kategorin som valts. I Shuffle-läge spelar den här knappen den sång som spelades tidigare, oavsett position i spellistan eller kategorin.
- Spela upp / pausa - om uppspelningen är stoppad återupptas eller börjar spelningen. Om en låt spelas blir det pausknappen och stoppar uppspelningen men behåller uppspelningspositionen . När du trycker på spel börjar du uppspelning där du slutade.
- Nästa / Snabbspolning - Nästa hoppa till nästa låt på spellistan som om låten har nått slutet av dess varaktighet. Om du klickar och håller ned den här knappen går du snabbt framåt så att du kan söka efter en viss del av låten.
- Mute - klicka på den här knappen för att stänga av volymen. Uppspelningen slutar inte, men du hör inte något ljud.
- Volymreglage - skjut det här vänster för att minska volymen och höger för att öka volymen.
- Sök - sväng musen över framdriftsfältet ovanför uppspelningskontrollerna för att avslöja sökreglaget . Flytta detta till den position där du vill att låten ska börja spela från. Skjut till vänster för att flytta till början av låten och skjut åt höger för att flytta närmare slutet av låten.
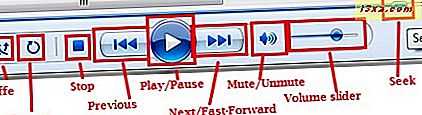
Innan du flyttar dig från Playback Controls bör du notera sånginformationsdisplayen i nedre vänstra hörnet. Klicka på den för att växla den från att visa albumet eller utjämnaren. Håll musen över den för att visa ytterligare sånginformation.

Observera också att i Skin Mode eller Now Playing Mode kan uppspelningskontrollerna avläsas eller visas annorlunda men fungerar på samma sätt.

Det finns också en annan uppspelningsfunktion som inte ingår i uppspelningskontrollerna . Om du håller muspekaren över en sång kommer en liten dialog att dyka upp med knappen Förhandsgranska . Klicka på den en gång och sången börjar spela.

När sången spelas i förhandsvisningsläge kan du hoppa över 15 sekunder i låten genom att klicka på Hoppa över . Flytta musen bort från dialogrutan och sången upphör automatiskt med uppspelningen. Det här är en praktisk funktion om du letar efter en viss sång och du är inte säker på om det här är den.
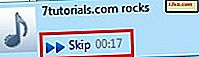
Spelar från Windows 7 Aktivitetsfältet
Tillsammans med de andra nya funktionerna och förbättringarna i Verktygsfältet i Windows 7 får Windows Media Player 12 lite extra funktionalitet och bekvämlighet med möjligheten att spela låtar direkt från Aktivitetsfältet .
Låt bara musen sväva över ikonen i Aktivitetsfältet och uppspelningskontrollerna visas. Håll över spelningskontrollerna och ett verktygstips visar namnet på låten som spelas. Klicka på Spela upp / Pausa, Föregående eller Nästa precis som du vill när du tittar på spelarbiblioteket .
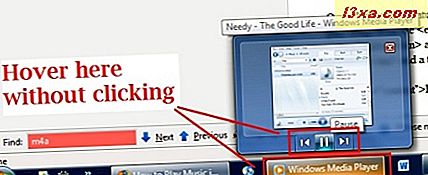
Hur man spelar ljud-CD-skivor
Spela upp ljud-CD-skivor eller digitala ljudfiler som sparats på en dataskiva, allt du behöver göra är att sätta in skivan i datorn och det kommer att dyka upp i navigationsfönstret . Observera att dessa låtar inte visas i ditt bibliotek om du inte rippar dem från cd: n. Klicka på namnet på skivan och det visar dig dess innehåll (Du kan också se drivbrevet i brödsmulorna längst upp). Välj sedan en låt eller klicka på Spela precis som om du spelade en låt från ditt bibliotek .

Spela digitala ljudfiler från ditt spelarbibliotek
Grundläggande uppspelning av MP3-filer och andra digitala ljudfiler från ditt spelarbibliotek är enkelt. Navigera bara genom Windows Media Player 12 och dubbelklicka på en fil eller välj den och tryck på Spela på uppspelningskontrollerna . Se vår relaterade artikel för mer information om Windows Media Player 12 Menyer & Visningar.
Hur man spelar låtar finns inte i ditt bibliotek
Du kan också spela låtar och filmer som inte finns i ditt bibliotek . För att göra det, dra bara en ljudfil från en annan plats, till exempel en mapp, skrivbordet eller en webbsida och släpp den i spellistan . Om spellistan inte visas klickar du på fliken Spela upp i övre högra hörnet. Låten kommer att spelas men kommer inte att läggas till i ditt bibliotek.
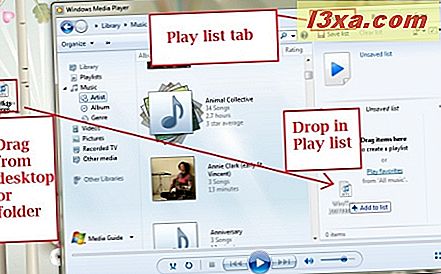
Du kan också högerklicka på en ljudfil i Utforskaren och välja Spela eller "Lägg till i Windows Media Player List" .
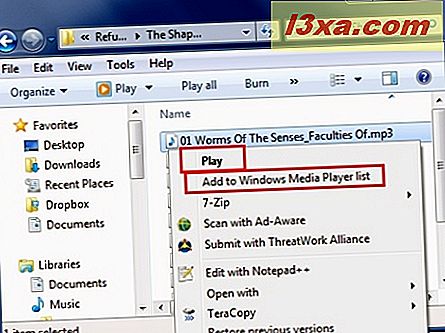
Om du också tittar på en mapp med musikfiler i den i Utforskaren kan du klicka på Spela för att spela den valda filen i Windows Media Player 12. Observera att om Windows Media Player 12 inte är ditt standardprogram kan du välja det från rullgardinsmenyn genom att klicka på pilen till höger om Play . Om du klickar på "Spela alla" läggs alla låtar i mappen till Play-listan i Windows Media Player 12.
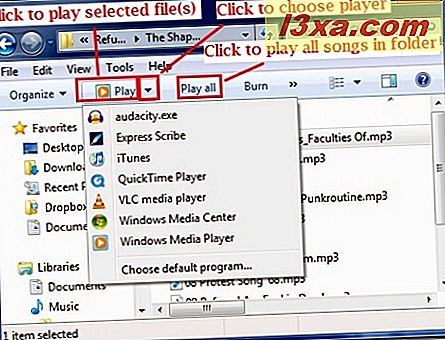
Slutsats
Det täcker den grundläggande uppspelningsfunktionen för Windows Media Player 12 för att lyssna på digitala ljud- och ljud-CD-skivor. Kolla in när vi dyker djupare in i Play Lists . Vi har mer att göra om Windows Media Player 12. Under tiden kan du gärna lägga till dina tips och kommentarer om den här nya versionen. Vi är verkligen kuriosa att veta om du gillar det eller inte.