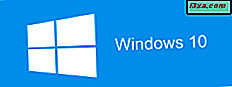Ibland behöver du öppna flera fönster i samma app och arbeta med dem parallellt. Du kan till exempel behöva ha två eller tre fönster i Microsoft Word öppnat så att du kan skapa flera dokument. Du kan också behöva öppna flera instanser för filutforskare, så att det är lättare att överföra filer från en plats till en annan. Att öppna flera fönster är detsamma som att köra flera instanser av samma applikation. Låt oss se hur det här görs i alla moderna versioner av Windows:
OBS! Den här handledningen fungerar för Windows 7, Windows 8.1 och Windows 10. Det finns dock några mindre skillnader mellan dessa versioner av Windows, som förklaras nedan.
SHIFT + klicka eller mellansklicka + klicka för att öppna flera instanser av samma skrivbordsprogram
Öppna först skrivbordsprogrammet som du vill köra i flera instanser / windows. Det spelar ingen roll hur du startar det: från skrivbordet, startmenyn eller startskärmen (i Windows 8.1), aktivitetsfältet eller kommandotolken. När du öppnat ser du dess ikon på aktivitetsfältet.
Håll ned SHIFT- tangenten på tangentbordet och klicka på ikonen på aktivitetsfältet. Ett klick öppnar en ny instans. Två klick öppnar två nya instanser och så vidare. Om du har en mus där du kan använda rullhjulet som en mellansklick kan du göra ett mittklick på applikationsikonen från aktivitetsfältet och få samma resultat. Så här ser sakerna ut i Windows 7 och Windows 8.1:

Du kan se att för varje ny instans av den Microsoft Word-app som vi har öppnat läggs en ny rektangel till sin ikon på aktivitetsfältet.
I Windows 10 finns det en liten skillnad: App-ikonen från Aktivitetsfältet får bara en ytterligare rektangel visas, efter att du öppnat andra instans av samma app. Du kan öppna så många instanser som du vill, men du ser fortfarande bara två rektanglar på aktivitetsfältets ikon. Till exempel i skärmdumpen nedan har vi fyra File Explorer- fönster öppnat men vi ser bara två rektanglar på aktivitetsfältet.

Den här tipsen fungerar inte för alla Windows-appar
Tipset ovan fungerar för skrivbordsprogram som är utformade för att köras i flera instanser. Vissa appar kan inte göra det. Några kända exempel är Skype, de flesta spel för Windows, antivirusprogram, Dropbox, OneDrive eller Windows Media Player. Dessutom kan alla moderna appar från Windows Store, inklusive Butiket, inte köras i flera instanser samtidigt.
Så här öppnar du flera instanser av samma app med administrativa behörigheter
Om du behöver öppna flera fönster i samma skrivbordsprogram, men med administrativa behörigheter (samma som att högerklicka -> Kör som administratör ) är proceduren densamma, med en liten skillnad: tryck och håll CTRL + SHIFT- tangenterna på ditt tangentbord och klicka på aktivitetsfältikonen på appen som du vill köra som admin, i flera instanser. Detta kommer också att utlösa en UAC-prompt och du måste trycka på Ja för att den nya appinstansen ska kunna köras.
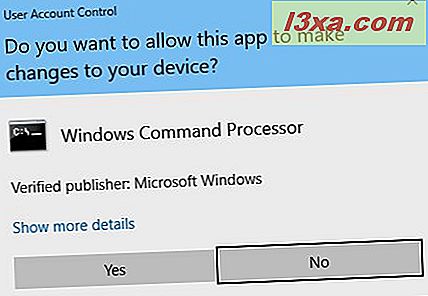
Självklart, om du vill köra första instans av appen som admin måste du starta det genom att högerklicka på genvägen och välja "Kör som administratör" .
Fler tips om hur du använder aktivitetsfältet produktivt, i Windows
Tipset som delades i den här guiden var också inkluderad i en bredare samling tips vi publicerade för en tid sedan. Om du är intresserad av hur du använder aktivitetsfältet produktivt, på dina Windows-datorer och enheter, läs den här artikeln: 9 tips som hjälper dig att använda Windows Aktivitetsfält mer produktivt. Om du har andra användbara tips att dela, tveka inte att göra det, med hjälp av kommentarerna nedan.