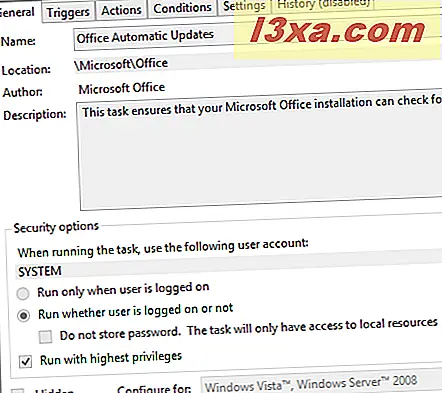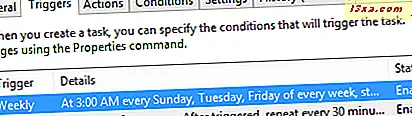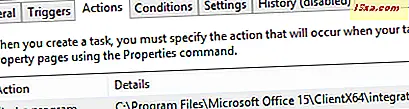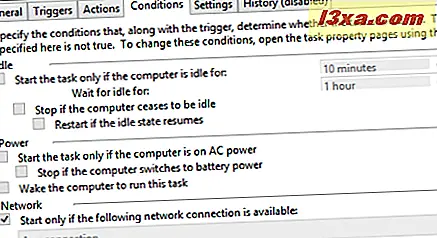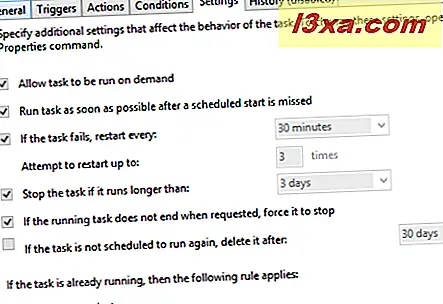Task Scheduler är ett mycket komplext verktyg, med massor av kolumner, knappar och alternativ. I den här handboken delar jag grunderna om att bläddra i biblioteket med aktiva uppgifter, så att du lär dig mer om dem, vad de gör, när de utlöses osv. På så sätt kan du se vilka typer av uppgifter som definieras av dina installerade program eller av andra användare av din Windows-dator eller enhet.
OBS! Den här guiden gäller både Windows 7 och Windows 8.
Vad är uppgiftsschemaläggaren
Task Scheduler kan du schemalägga automatiska uppgifter som utför åtgärder vid en viss tidpunkt eller när en viss händelse inträffar. Programmet låter dig navigera mellan de uppgifter som definieras av dig eller operativsystemet med hjälp av ett bibliotek för alla schemalagda uppgifter. Ett stort antal detaljer om varje uppgift finns tillgängliga, vilket ger all information du behöver för att hantera dem. Task Scheduler Library ger dig möjlighet att köra, inaktivera, ändra och ta bort uppgifter.
För att bättre förstå hur Task Scheduler fungerar, måste du vara bekant med två termer: triggers och actions . En utlösare är orsaken / händelsen som kan göra en uppgift att köra. Datorn startar eller går in i viloläge, användaren loggar in - alla dessa är möjliga utlösare. En åtgärd är det arbete som utförs när uppgiften utlöses. Olika åtgärder kan utföras: köra ett program, skicka ett e-postmeddelande eller visa ett meddelande etc. Till exempel kan du schemalägga en diskrening varje vecka, du kan skicka ett e-postmeddelande varje gång en händelse inträffar etc.
Både utlösare och åtgärder kan definieras av dig och de möjliga kombinationerna är nästan oändliga.
Öppnar uppgiftsschemaläggaren för första gången
Om du vill veta hur du startar uppgiftsschemaläggaren, läs den här guiden: Så här startar du uppgiftsschemaläggaren och använder guiden Grundläggande uppgift.
När du öppnat uppgiftsschemaläggaren ser du tre paneler:
- Task Scheduler Library - hjälper dig att navigera bland alla uppgifter;
- Task Scheduler Summary - visar information om senaste uppgifterna;
- Åtgärder - låter dig skapa, importera eller ta bort en uppgift, att köra, inaktivera, aktivera och ställa in egenskaper för en viss uppgift.
Alla tre visas i skärmdumpen nedan.
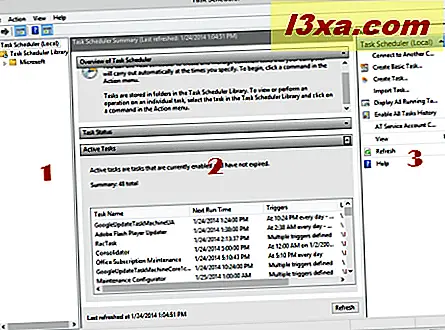
I den här artikeln kommer jag att presentera i detalj Task Scheduler Library och Uppgift Scheduler Sammanfattning . Handlingspanelen kommer att behandlas i separata handledning, eftersom det erbjuder många alternativ som inte kan omfattas av en enda artikel.
Så här använder du uppgiftsschemaläggarens sammanfattning
När Aktivitetsschemaläggaren (Lokal) väljs i den första kolumnen, är kolumnen i mitten uppdelad i tre rutor: Översikt över Aktivitetsschemaläggare, Aktivitetsstatus och Aktiva uppgifter .
Den första rutan delar lite information om vad du kan göra med uppgiftsschemaläggaren .
Aktivitetsstatuspanelen delar listan över uppgifter som har startat de senaste 24 timmarna och deras status.
Klicka eller peka på rullgardinsmenyn till höger om panelen för att välja en annan tidsperiod: Senaste timmen, Senaste 24 timmarna, Senaste 7 dagarna eller De senaste 30 dagarna . Standardvärdet är Senaste 24 timmarna .
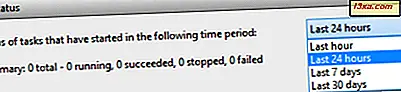
Om några uppgifter listas klickar du på eller pekar på + -tecknet nära en uppgiftens namn för att se mer information om det: körresultatet, när det startade, när det slutade och vad som utlöstes.
I rutan Aktiva uppgifter har du listan över uppgifter som för tillfället är aktiverade och inte har löpt ut. För varje uppgift kan du se sitt namn, Nästa körtid som anges av datum och tid, utlösare och plats .
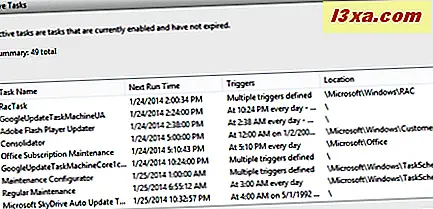
Om du vill uppdatera uppgifterna som visas i uppgiftsschemaläggningsöversikten klickar du på eller trycker på knappen Uppdatera längst ner.
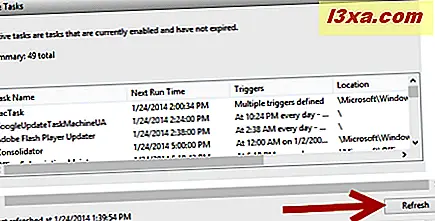
Så här använder du Task Scheduler Library
På vänster sida av fönstret Aktivitetsschemaläggare finns det Aktivitetsschemaläggningsbiblioteket . Klicka eller peka på pilen för att se innehållet, eller dubbelklicka på Aktivitetsschemaläggare .
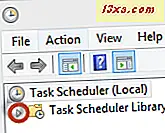
Klicka eller peka på en mapps namn för att se de uppgifter som finns i och dess undermappar. Uppgifterna som hör till någon mapp eller undermapp visas i den andra kolumnen - den som ligger mitt i fönstret Aktivitetsschemaläggare .
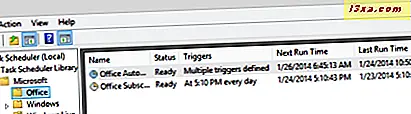
För varje uppgift kan du se dess namn, status, utlösare, nästa körtid och sista körtid, tid och sista resultat, författare och datum och tid när den skapades .

Klicka på en av de befintliga uppgifterna för att se mer information om det, i panelen under listan över uppgifter.
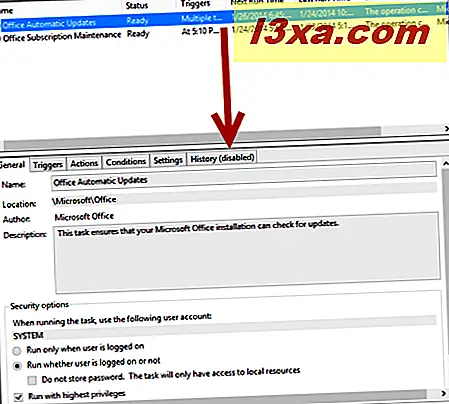
Informationen om en uppgift är uppdelad i sex flikar, vilka visningsdata som inte kan ändras, endast läsas:
- Allmänt - visar följande information: namnet på den valda uppgiften, dess plats, författaren, en kort beskrivning och flera säkerhetsalternativ (det konto för vilket du ska köra uppgiften, när du ska köra uppgiften beroende på att användaren är inloggad eller inte, om uppgiften är dold, etc).
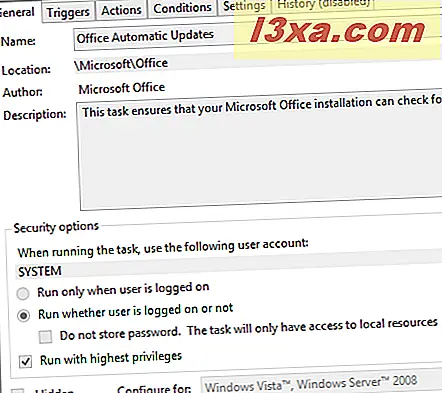
- Triggers - visar listan över villkor som utlöser uppgiften, detaljer om varje trigger och status för varje trigger.
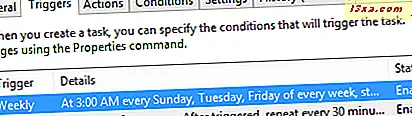
- Åtgärder - visar åtgärden som kommer att inträffa när uppgiften startar och detaljerar den här åtgärden. Om till exempel, om åtgärden är Starta ett program, visas i kolumnen Detaljer det program som ska startas.
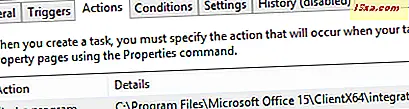
- Villkor - delar de villkor som måste vara sanna för att uppgiften ska kunna köras. Dessa villkor är saker som om datorn är ledig eller inte, oavsett om den är ansluten till nätaggregat eller batteriström etc.
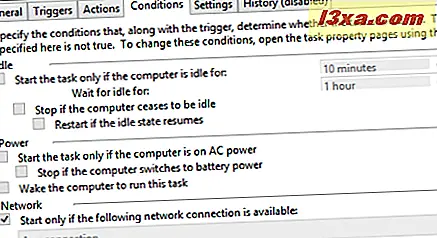
- Inställningar - Det visar ytterligare inställningar som påverkar uppgiften för uppgiften. Det inkluderar saker som om uppgiften kan köras på begäran eller inte, vad ska man göra om uppgiften misslyckas, om man ska stoppa uppgiften om den går längre än en viss tid etc.
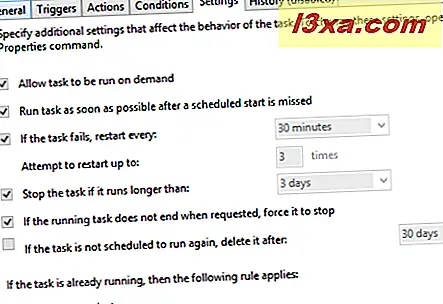
- Historik - den här fliken har inaktiverats i både Windows 8 och Windows 7 och det visar inte längre någon användbar information. Det är tomt!
Slutsats
Nu när du vet hur du bläddrar i ditt bibliotek med schemalagda uppgifter kan du gå vidare till andra mer avancerade ämnen. Tveka inte att läsa andra artiklar som rekommenderas nedan, så att du får en bättre förståelse för hur arbetsschemaläggaren fungerar och hur du använder den för att hantera alla typer av uppgifter på din Windows-dator eller -enhet.
Om du har några frågor, tveka inte att använda formuläret nedan och lämna en kommentar.