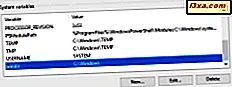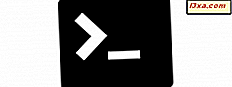De flesta Windows-användare är beroende av File Explorer (i Windows 10 eller 8.1) eller Windows Explorer (i Windows 7), för att komma åt och organisera sina filer och mappar. Om du vill personifiera hur Explorer fungerar, måste du först öppna fönstret Mappalternativ, där du kan ställa in saker som hur mapp och filer öppnas. Här är alla sätt vi vet för att öppna fönstret Mappalternativ, i alla versioner av Windows:
OBS! Den här guiden omfattar Windows 10, Windows 7 och Windows 8.1. Vissa metoder fungerar i alla tre versioner av Windows, andra bara i ett eller två. För varje metod nämns vi Windows-versionen där den fungerar. Om du inte vet vilken version av Windows du har, läs den här handledningen: Vilken version av Windows har jag installerat?
1. Öppna mappalternativ med sökning (alla Windows-versioner)
En metod som fungerar i alla versioner av Windows innebär att du använder sökningen. I Windows 10 använder du sökfältet från aktivitetsfältet och anger sökordet "mappalternativ". Klicka sedan på eller knacka på "File Explorer Options". Om du gillar att använda Cortana kan du säga till henne: "Öppna mappalternativ."
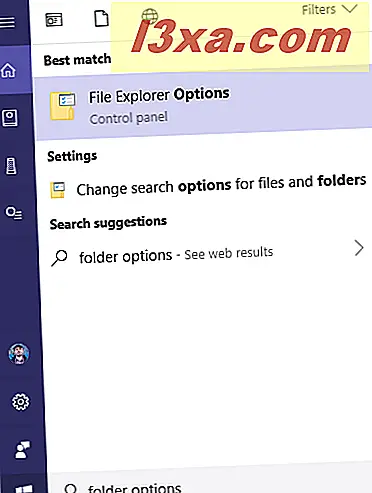
I Windows 7 öppnar du Start-menyn och skriver i sökfältet "mappalternativ" och klickar på sökresultatet med samma namn.
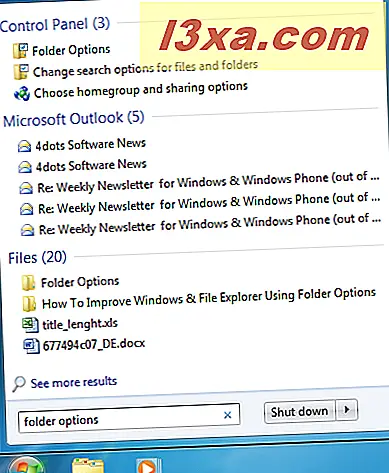
I Windows 8.1 går du till Start- skärmen och söker efter "mappalternativ". Klicka sedan på eller tryck på alternativet Mappalternativ.
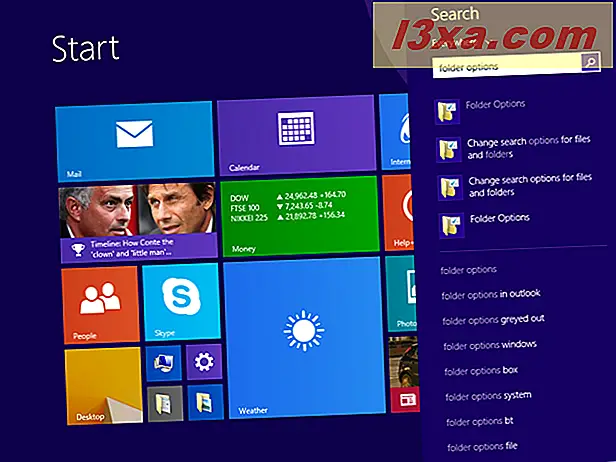
2. Öppna mappalternativ från kontrollpanelen (alla Windows-versioner)
En annan metod som fungerar bra är att öppna kontrollpanelen och gå till "Utseende och anpassning". Om du använder Windows 10 klickar du på eller knackar på "File Explorer Options".
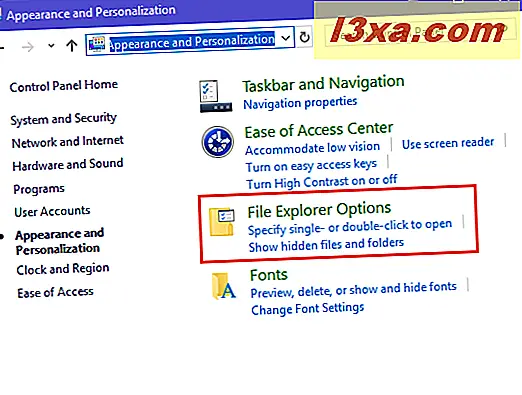
Om du använder Windows 7 eller Windows 8.1 klickar du på "Mappalternativ".
3. Använd fliken Visa i Filutforskaren för att öppna mappalternativ (Windows 10 och Windows 8.1)
Om du använder Windows 10 eller Windows 8.1, öppna File Explorer och gå sedan till fliken Visa i bandet. Klicka på eller på knappen Alternativ som finns till höger i fliken Visa .
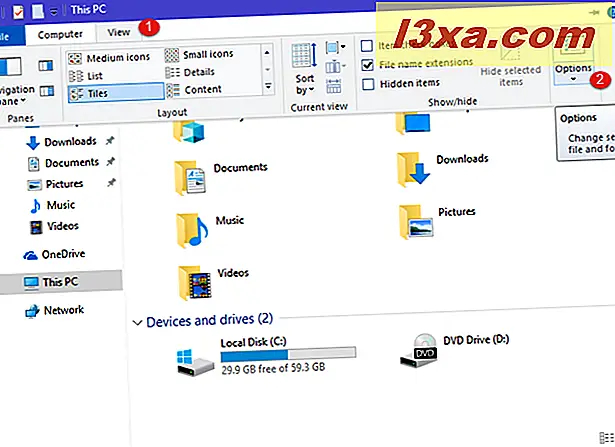
4. Använd menyn Organisera i Utforskaren för att öppna mappalternativ (endast Windows 7)
I Windows 7 öppnar du Utforskaren i Windows och klickar sedan på Organize i verktygsfältet längst upp. I menyn som öppnas väljer du "Mapp- och sökalternativ."
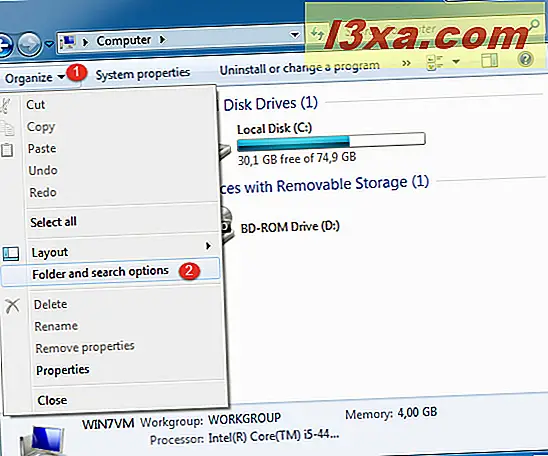
Fönstret Mappalternativ öppnas, och du kan ange hur Windows Explorer fungerar.
5. Använd fönstret Kör för att öppna mappalternativ (alla Windows-versioner)
Tryck på Windows + R för att öppna fönstret Kör. Skriv ett av följande kommandon i fältet Öppna och tryck på OK:
- control.exe-mappar
- rundll32.exe shell32.dll, Options_RunDLL 0
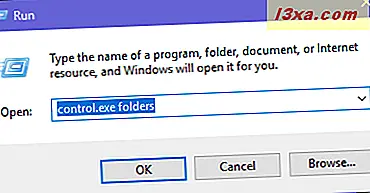
Båda kommandona öppnar samma mappalternativ .
6. Använd Arkiv-menyn i File Explorer för att öppna mappalternativ (Windows 10 och Windows 8.1)
Om du använder Windows 10 eller Windows 8.1, öppnar du File Explorer och klickar sedan på eller trycker på Arkiv, längst upp till vänster. Klicka på eller tryck på "Ändra mapp och sökalternativ" i menyn som öppnas . "
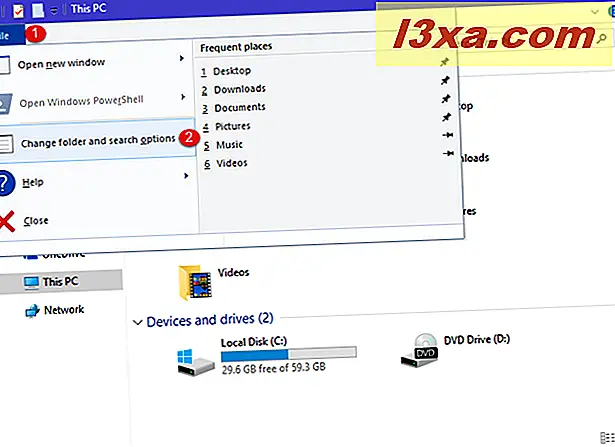
7. Använd kommandotolken eller PowerShell för att öppna mappalternativ (alla Windows-versioner)
För dem som gillar att använda Command Prompt (CMD), starta det och skriv sedan " control.exe mappar" eller "rundll32.exe shell32.dll, Options_RunDLL 0" (utan citattecken) och tryck på Enter.
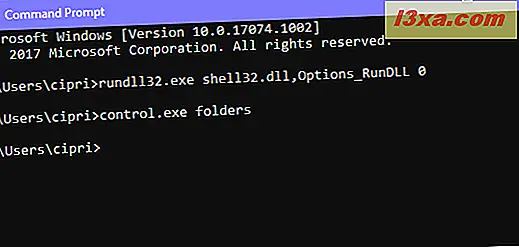
Andra kanske föredrar PowerShell. Öppna den och skriv en av samma två kommandon: " control.exe mappar" eller "rundll32.exe shell32.dll, Options_RunDLL 0" (utan citattecken). Glöm inte att trycka på Enter, så att ditt kommando är utfört.
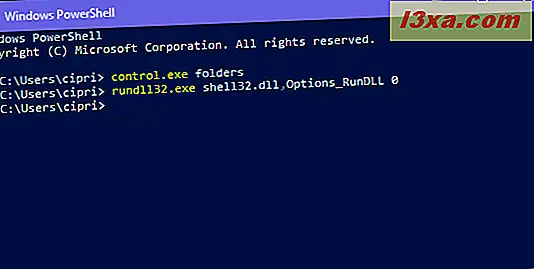
8. Använd genvägsgenväggen som vi skapade för dig (alla Windows-versioner)
Vi har skapat den mest omfattande samlingen av genvägar för Windows. Hämta det, extrahera det och du letar efter genvägsmappen Mappalternativ i undermappen Utseende och Anpassning för din Windows-version.
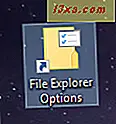
Vilken metod föredrar du för att öppna mappalternativen?
Nu känner du till flera metoder för att komma åt fönstret Mappalternativ, som gör det möjligt att personifiera hur File Explorer fungerar i Windows 10 och Windows 8.1, samt hur Windows Explorer fungerar i Windows 7. Prova dem och meddela vilken som är din favorit. Om du också känner till andra sätt att komma åt fönstret Mappningsalternativ, tveka inte att dela dem i en kommentar nedan. Vi lovar att uppdatera den här guiden baserat på din feedback.