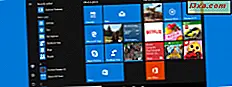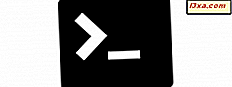
Det har varit ett tag sedan Microsoft förklarade sin kärlek till Linux, och i början kände det sig konstigt att se Windows 10 omfamna Tux pingvinen. Men det faktum att Windows 10 kan köra inbyggda Linux-applikationer direkt, utan att behöva tillgripa virtuella maskiner, är ett bevis på Microsofts nya strategi att omfamna andra ekosystem. Microsoft gick ihop med Canonical och nu kan du installera Ubuntu-programvarans delsystem i Windows 10. Det låter dig köra Bash direkt från Windows 10. Märkliga tider vi lever i, eller hur? De är också intressanta tider, så låt oss se hur du aktiverar Linux Bash i Windows 10:
OBS! Funktionerna som delas i den här artikeln gäller bara för Windows 10 med årsdaguppdatering eller för Windows 10 Insider Preview Bygg 14367 eller senare. Windows 10 årsjubileumsuppdatering kommer att finnas tillgänglig gratis, till alla Windows 10-användare, från och med juli 2016.
Steg 1. Aktivera utvecklarläget i Windows 10
Det första du behöver göra är att aktivera utvecklarläge i Windows 10. Det görs i appen Inställningar . Det snabbaste sättet att öppna inställningarna är att samtidigt trycka på tangenterna Windows + I på tangentbordet, men det finns också andra sätt: 6 sätt att öppna inställningsappen i Windows 10.

Klicka på eller peka på Uppdatera och säkerhet i appen Inställningar .
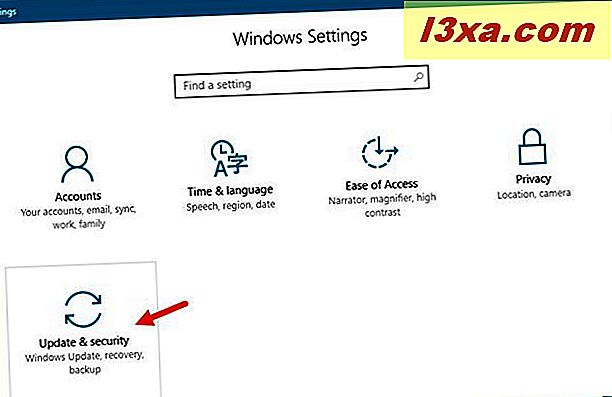
Klicka eller peka på För utvecklare i kolumnen till vänster. På höger sida väljer du alternativet "Developer Mode" .

Eftersom utvecklarläget tillåter dig att installera appar som inte kommer från Windows Store, kommer du nu att få en varning om att du "kan utsätta din enhet och personuppgifter för säkerhetsrisker eller skada din enhet om du aktiverar utvecklingsfunktionerna " . Observera denna varning och installera inte appar från andra platser än den officiella Windows Store, om du inte vet vad du gör.
För att aktivera Linux Bash på din Windows 10-dator eller -enhet måste du hålla med den här meddelandet, klicka så eller tryck på Ja för att gå vidare.

Steg 2. Installera Windows-delsystemet för Linux
Tryck på Windows- fönstret. Det snabbaste sättet att göra det är att använda Cortana för att söka efter "Windows-funktioner", men om du föredrar att öppna den med den gamla kontrollpanelen kan du hitta alla steg som förklaras här: Så här lägger du till eller tar bort (o) önskade Windows funktioner, program eller appar.

Bläddra listan över alternativ från Windows-funktioner och kolla funktionen "Windows Subsystem for Linux" . Klicka sedan på eller tryck på OK .

Vänta några minuter för Windows 10 för att tillämpa nödvändiga ändringar.

När ändringarna är klara, informerar Windows 10 om att du måste starta om datorn eller enheten för att slutföra installationen.
Starta om nu eller välj om du vill starta om senare om du fortfarande har jobb att göra på din Windows 10-dator eller -enhet.

Steg 3. Hämta och installera Ubuntu på Windows 10
När du har startat om använder du Cortana sökfält från Aktivitetsfältet i Windows 10 för att leta efter bash . Klicka eller knacka på bash- sökresultatet.

Windows 10 startar Linux Bash och det kommer att fråga dig att installera Ubuntu på Windows. Skriv "y" för att fortsätta.

Windows 10 kommer hämta och installera de nödvändiga filerna från Windows Store . Du kommer att ladda ner cirka 1 GB filer så, beroende på din internethastighet, såväl som datorns prestanda, kan den här delen av processen ta ett tag.

När Ubuntu på Windows har slutfört installationen kommer du att bli ombedd att ange ett nytt "UNIX användarnamn" . Detta kommer att användas för att skapa ett användarkonto för dig. Observera att det är ett annat konto än det du använder för Windows 10, och de behöver inte vara samma.

Du kommer också att bli ombedd att ange ett lösenord för ditt användarkonto. När du har skrivit in det, är Linux Bash-konfigurationen över.

Windows 10 kommer också att lägga till en bekväm genväg för Bash på Ubuntu på Windows i din Start-meny, som du senare kan använda för att snabbt starta Bash.

Du kan nu gå vidare och använda Bash på din Windows 10-dator eller -enhet precis som du skulle på en dator som kör Ubuntu från Canonical.
Slutsats
Att aktivera Linux Bash på Windows 10 är inte särskilt svårt och det innebär att ändra bara några inställningar. Men att arbeta med Bash kan vara något som inte är riktigt för alla. Om du är en utvecklare, om du älskar att springa kommandon i en textmiljö, eller om du har erfarenhet av att arbeta med Linux, så är du förmodligen mycket upphetsad med kärleken Windows 10, hur visar det till Linux-användare.