
Tidigare gick vi igenom hur du streamar Windows Media Player 12-biblioteket via Internet, vilket är ett bra sätt att ta dina filmer, musik och foton med dig vart du än går. Men för ett snabbare och säkrare sätt att dela media mellan Windows 7-maskiner kan du också dela ditt Windows Media Player 12-bibliotek över ditt HomeGroup-nätverk. Denna handledning visar dig hur du gör just det, liksom hur du tillåter fjärrkontroll av din mediespelare och spelar till en nätverksmediaenhet.
Ansluta dina Windows 7-maskiner till en hemgrupp
Den svåraste aspekten av detta försök är att få dina Windows 7-system anslutna via ditt hemnätverk. Lyckligtvis är detta ett ämne som vi redan har täckt här vid 7 handledning. Få de fullständiga anvisningarna genom att läsa The HomeGroup Feature och hur det fungerar. Om du inte redan har gjort det, vill du också konfigurera och lägga till media till Windows Media Player 12. Helt klar? Bra. Låt oss trycka på.
Ställa in Media Streaming med HomeGroup
Nästa steg är att ställa in media streaming med HomeGroup. Öppna Windows Media Player 12. Från Player Library, klicka på "Stream" och välj "Aktivera media streaming" .

Om media streaming inte har aktiverats, kommer Windows 7 snabbt att korta dig om säkerhetsimplikationerna för att möjliggöra media streaming. I huvudsak gör det möjligt för media streaming att ändra dina brandväggsinställningar för att tillåta åtkomst från nätverksdatorer. Av denna anledning rekommenderar vi inte att du tillåter media-streaming om du inte är i ett säkert nätverk som du litar på (dvs. undvik att aktivera nätverksmedia, om du är på ett offentligt trådlöst nätverk, till exempel på ett café eller bibliotek).
Klicka på "Slå på media streaming" när du är klar.

I Windows 7 kommer du sedan till fönstret Media Streaming Options. Börja med att namnge ditt mediebibliotek. Så här identifieras det när andra datorer i nätverket ansluter till den. Välj sedan "Lokalt nätverk" eller "Alla nätverk" i rullgardinsmenyn bredvid "Visa enheter på" . Detta bör avslöja alla maskiner som har anslutit sig till HomeGroup-nätverket. Om du inte vill lura med enskilda inställningar kan du gå vidare och klicka på "Tillåt allt" och hoppa över till nästa avsnitt. Detta gör att alla nätverksmaskiner kan komma åt ditt mediebibliotek med standardinställningarna. Om du vill ändra inställningarna för varje nätverksmaskin, fortsätt till nästa steg.

Du kan blockera eller tillåta datorer individuellt i rullgardinsmenyn till höger. För att ställa in vilka mediefiler andra maskiner kan komma åt kan du ändra standardinställningarna genom att klicka på alternativet precis under ditt mediebiblioteks namn. Alternativt kan du redigera inställningarna på varje enskild maskin genom att klicka på länken Anpassa bredvid datorns namn. Om du gör det kommer du till fönstret "Anpassa media streaming" (nedan).

I fönstret "Anpassa media streaming" kan du välja att använda standardinställningarna eller helt enkelt tillåta tillgång till alla media i ditt bibliotek. Du kan också välja att filtrera vilket media som ska visas för nätverksmaskiner med hjälp av stjärnklassificering eller föräldraklassificering. Filtrering av innehåll genom föräldrabedömning är användbart om du delar ditt mediebibliotek med en familjedator som barn använder och bara vill göra ålder som är lämpligt innehåll tillgängligt på nätverket. Klicka på OK när du är nöjd med inställningarna.

Ditt mediebibliotek ska nu anslutas till hemgruppen. Upprepa detta för varje maskin som du vill ha tillgång till ditt mediebibliotek.
Visar fjärrmediabibliotek i navigeringsfönstret
Det sista steget är att visa fjärrbibliotek i navigeringsfönstret . Du kan se de delade biblioteken på andra datorer automatiskt. Om så är fallet kan du hoppa över det här steget. Om inte, fortsätt och klicka på Organize och välj "Anpassa navigeringsfönstret" .

Välj sedan "Övriga bibliotek" i rullgardinsmenyn och kolla "Visa andra bibliotek" . Kontrollera nu att rutorna är markerade bredvid de fjärrbibliotek du vill se i din navigeringspanel . Klicka på OK när du är klar.
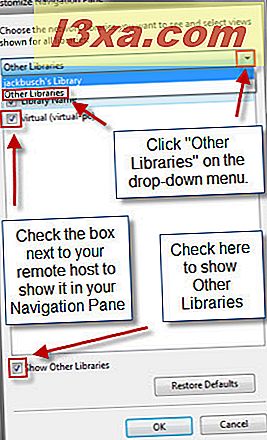
Nu när du bläddrar ner i navigeringsfönstret bör du se de delade biblioteken under rubriken Övriga bibliotek . Du kan navigera i biblioteket och lägga till låtar i din spellista precis som de var på din lokala dator.

Tillåter fjärrkontroll av Windows Media Player 12 och Play To
Ett annat alternativ som är användbart för nätverksbaserade Windows 7-maskiner som delar mediebibliotek är fjärrkontroll. Med det här alternativet aktiverat kan du spela upp låtar till andra enheter i nätverket. Om du till exempel har en vardagsrums-dator ansluten till ditt underhållningssystem kan du spela låtar från din netbook via nätverket med fjärrkontrollen och alternativet Spela till .
Aktivera fjärrkontroll genom att klicka på "Stream" och välj "Tillåt fjärrkontroll av min spelare" .
Obs! Du får se här att vi också har aktiverat alternativet "Låt automatiskt enheter spela upp min media" . Detta förenklar bara installationsprocessen så att du inte behöver gå igenom val av media-streaming.

Nu, för att spela en låt till en annan enhet, lägg bara till den i din spellista och klicka på "Spela till" -knappen längst upp till höger. Detta visar en rullgardinsmeny med namnen på alla Windows 7-maskiner. Välj vilken du vill spela till och det kommer att hämta dialogen "Spela till" .

I fönstret "Spela till" får du kontroll över fjärrkontrollen. Du kan spela eller pausa låtar, hoppa över till nästa låt på listan Spela till och justera volymen.

På den andra fjärrstyrda maskinen börjar låtarna spela som standard i nu spelande läge. Du kan också styra låtar lokalt om du vill åsidosätta fjärrkontrollen.

Slutsats
Det handlar om att omsluta media streaming över ett hemnätverk. Det här är det bästa alternativet för att dela mediebibliotek mellan flera datorer i ditt hem eller kontor. Med den här funktionen kan du med Windows Media Player 12 centralisera din musik, foton och videoklipp bland alla dina nätverksdatorer. Det är bra att styra sånger som spelas i hela huset under en fest eller välja filmer att spela på en mediekompis i ditt vardagsrum från en bärbar dator eller en netbook. För att få ut mesta möjliga av din mediedelning eller för hjälp med nätverksproblem, kolla in några av de relaterade artiklarna nedan.



