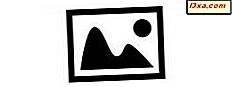Behöver du veta hur man skriver ut från vilken app som helst i Windows? Tyvärr är utskrift inte så enkelt som det borde vara. Det beror på vilken version av Windows du använder, oavsett om du använder appar som är utformade för pekskärmar eller på skrivbordet och så vidare. För att göra saker enklare, här är vår guide som delar alla sätt att skriva ut från Windows, med hjälp av peka eller musen och tangentbordet:
OBS! Den här guiden gäller för Windows 10, Windows 7 och Windows 8.1.
1. Skriv ut med tangentbordet: CTRL + P (fungerar i alla versioner av Windows)
Den här metoden fungerar både i stationära appar och moderna appar från Windows Store . I den app som du vill använda öppnar du vad du vill skriva ut och tryck CTRL + P på tangentbordet. Detta kommer att medföra utskriftsdialogrutan där du kan ange hur du vill skriva ut. Den här metoden är särskilt användbar när det gäller appar som inte har några lättillgängliga menyer med utskriftsalternativ.

OBS ! Skrivardialogen visas bara för appar som erbjuder stöd för utskrift. I appar som inte gör det, kommer det här kommandot att ha ingen effekt.
2. Skriv ut från stationära appar med en Arkiv-meny (fungerar i alla versioner av Windows)
Många stationära appar har en Arkiv- meny som alltid innehåller utskriftsalternativet, om appen du använder är utformad för att skriva ut. Om du använder en sådan app klickar du på eller trycker på Arkiv och sedan Skriv ut .
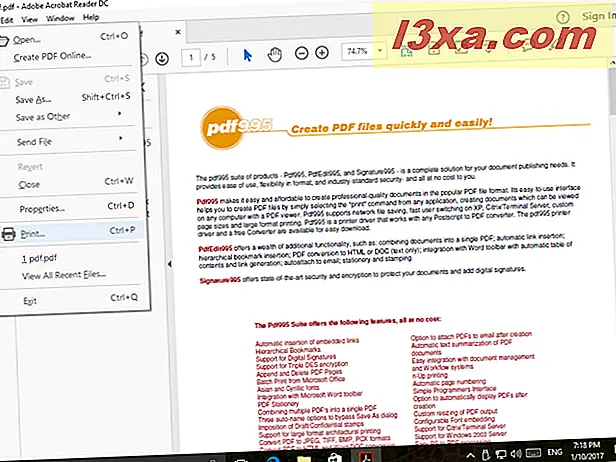
Du brukar visa en förhandsgranskning tillsammans med flera utskriftsalternativ. Anpassa saker som du önskar och klicka eller tryck på Skriv ut .
3. Skriv ut från stationära appar med ett band (fungerar i alla versioner av Windows)
Vissa skrivbordsprogram har ett användargränssnitt med ett band istället för standardmenyer. Berömda exempel på sådana appar är Microsoft Office-paketet, WordPad, Paint eller SnagIt. Om den skrivbordsapp som du använder har ett band, klicka på fliken Arkiv på bandet.

Detta öppnar en lista med alternativ som den ska inkludera Skriv ut .
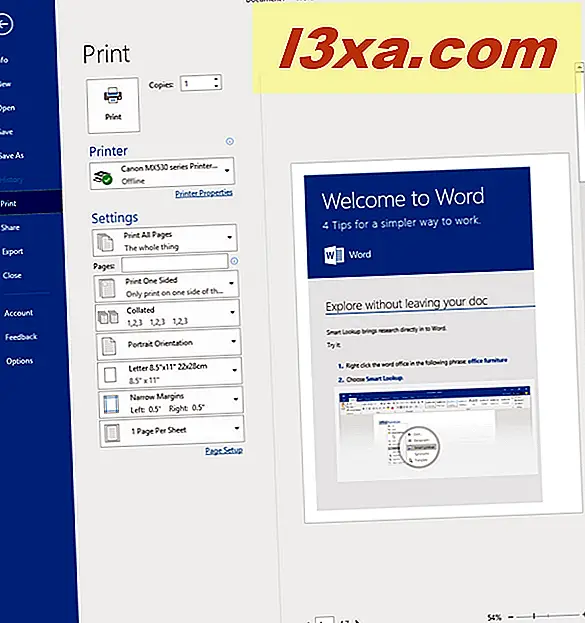
Anpassa hur du vill att filen ska skrivas ut och klicka sedan på eller tryck på Skriv ut .
4. Skriv ut dokument och bilder direkt från File Explorer / Windows Explorer (fungerar i alla versioner av Windows)
Om du har installerat och ställt in en standardskrivare kan du skriva ut dokument och bilder direkt från File Explorer (i Windows 10 och Windows 8.1) eller Windows Explorer (i Windows 7).
I Windows 10 och Windows 8.1 öppnar du File Explorer och navigerar till filen du vill skriva ut. Markera den och klicka sedan på fliken Dela på bandet. Klicka på eller tryck på knappen Skriv ut i gruppen Skicka .
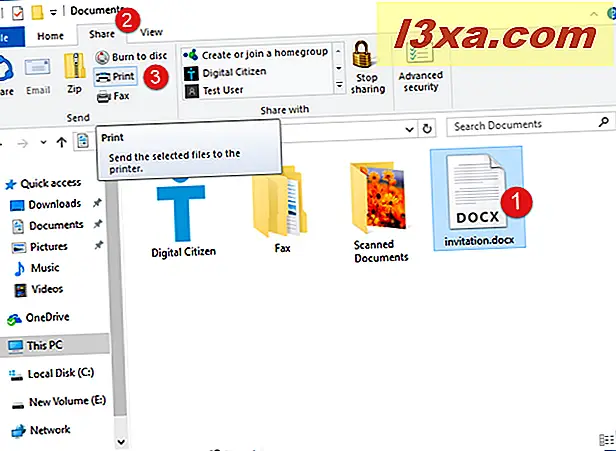
Filen skickas direkt till skrivaren där den skrivs ut med de vanliga utskriftsinställningarna.
I Windows 7 öppnar du Utforskaren i Windows och navigerar till filen du vill skriva ut. Markera den och klicka sedan på Skriv ut- knappen på verktygsfältet, på fönstrets övre sida.

Filen skickas direkt till skrivaren där den skrivs ut med de vanliga utskriftsinställningarna.
5. Skriv ut från Windows Store-appar i Windows 10
Appar från Windows Store i Windows 10 är mer vänliga än de från Windows 8.1. Dessa appar innehåller i allmänhet en hamburger-knapp som representeras av en ikon som består av tre parallella horisontella linjer (visas som ☰). Det är ofta placerat i övre vänstra hörnet och är så kallat för likheten med en hotdog eller hamburgare. Om du klickar eller trycker på den öppnas en meny med alternativ som ska inkludera Skriv ut . Nedan ser du en skärmdump från OneNote Universal Windows app (UWP) som är tillgänglig för Windows 10-användare.
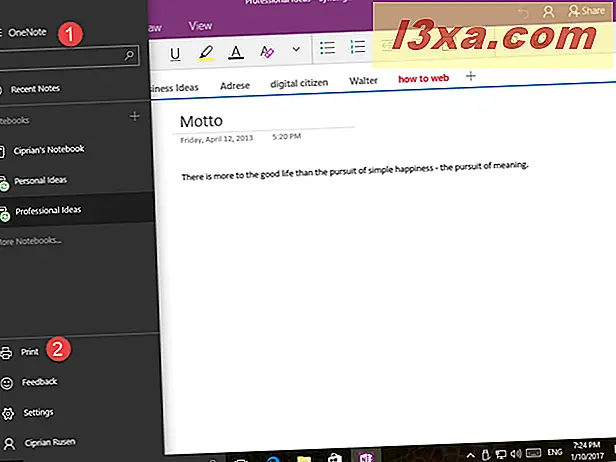
Klicka eller tryck på Skriv ut, ändra dina utskriftsinställningar och tryck på Skriv ut .
6. Skriv ut från Windows Store-appar i Windows 8.1
I Windows 8.1 är det mer komplicerat när du vill skriva ut från appar som finns i Windows Store . Öppna appen som du vill skriva ut och ta sedan upp berlockerna (flick från höger till vänster på skärmen eller tryck på Windows + K på tangentbordet). På listan över charmar på höger sida av skärmen trycker du på Enheter .
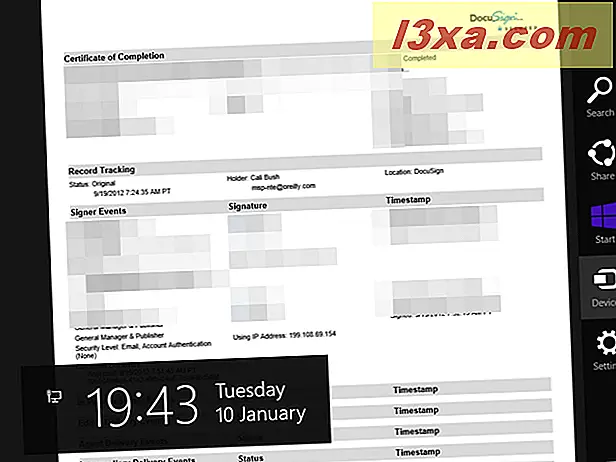
Klicka sedan på eller tryck på Skriv ut .
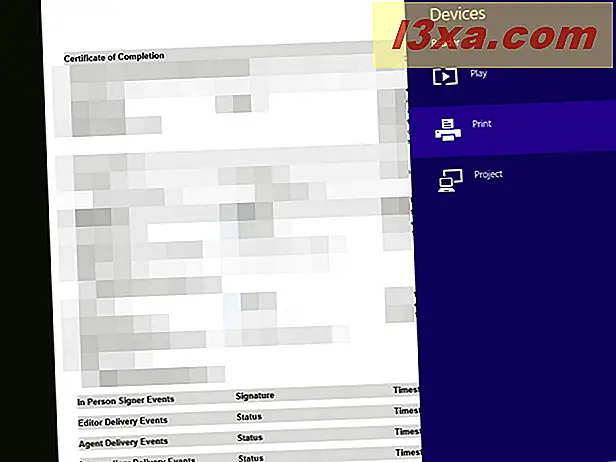
Välj den skrivare som du vill använda genom att klicka eller knacka på dess namn.
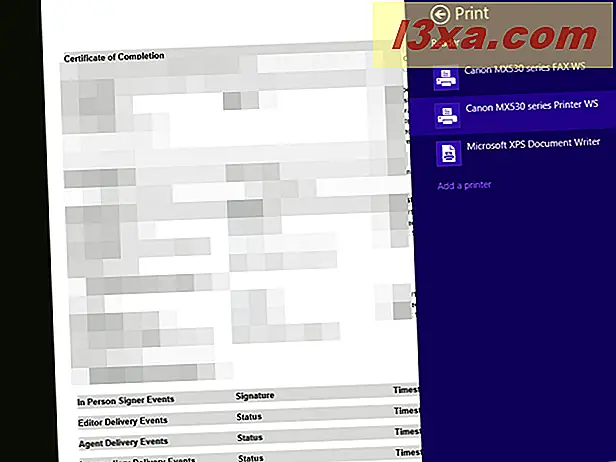
Du får en förhandsgranskning tillsammans med flera inställningar. Anpassa saker som du önskar och tryck på Skriv ut .
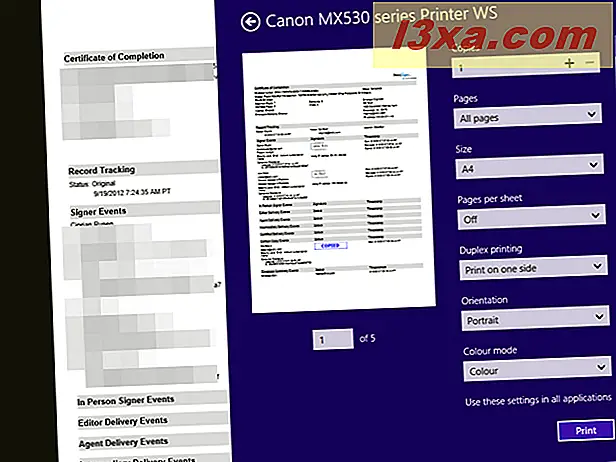
Känner du till andra sätt att skriva ut i Windows?
Det här är de vanligaste metoderna som du kan använda för att skriva ut dokument, bilder och alla slags innehåll från Windows. Om du känner andra, tveka inte att dela dem i en kommentar nedan.