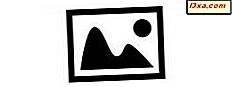
Kommer du ihåg de små engångs panoramakamerorna? De låter dig ta några väldigt breda bilder på en 35mm-film. Sedan digitalkameror har kommit, har panoramabilder gjorts genom att sammanfoga flera bilder tillsammans och i början var det bara du kunde göra med dyra redigeringsprogram. Nu kan vem som helst göra panorama med hjälp av Windows Fotogalleri och processen kunde inte bli enklare. Här är hur.
Kraven för att göra panorama
Jag antar att du har Photo Gallery installerad, och att du vet grunderna att använda den. Om så inte är fallet har vi en hel del bra tutorials som du vill läsa först. Börja här: Så här redigerar du bilder med Windows Fotogalleri.
Först av allt behöver du lite fotografier. De borde vara av samma ämne, taget från ungefär samma position men från olika vinklar, med tillräckligt överlapp så att programvaran kan hitta en gemensam referensram i var och en. Du vill också välja bilder som är visuellt intressanta, så att det finns gott om detaljer att sy ihop, och för det mesta vill du undvika bilder som har mycket rörelse eller många människor i dem. Faktum är att det fungerar bäst utan människor, djur eller andra föremål som kan röra sig om de inte stannar på samma ställe och placerar sig genom flera bilder.
Du behöver minst två bilder, men tre eller fler skulle vara bättre.
För den här handledningen kommer jag att använda en serie bilder som jag tog med rökmoln från en brandfärd norr om mitt hem i Kalifornien.

Du vill skapa en ny mapp i Fotogalleriet för din panorama. Jag har ringt min panorama, men du kan kalla det vad du vill. Det gör det enklare om alla foton du vill använda är i sitt eget separata utrymme. Kom ihåg att kopiera filer till en fotogalleri- mapp inte ändrar originalfilerna eller deras plats på något sätt.
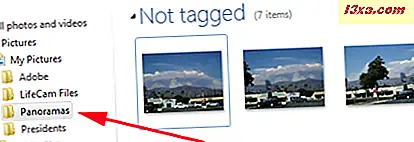
Så här skapar du en panorama i Windows Photo Gallery
När du väl har dina bilder tillsammans klickar du på fliken Skapa . Det kan hända att panoramaknappen är gråtonad.
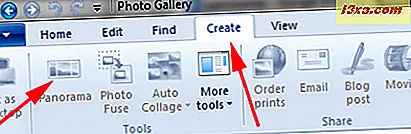
Detta beror på att du ännu inte har valt några foton att inkludera i din panorama. Om du bara har de foton du vill använda för din panorama i den mappen, klicka för att välja ett foto och tryck sedan på Ctrl + A på tangentbordet för att välja alla foton i mappen. Då ser du att knappen Panorama är klar att använda.
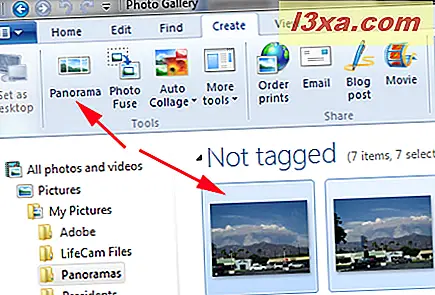
Nu måste du göra något riktigt, väldigt svårt ... klicka på Panorama . :)
Du får ett meddelande om att Fotogalleri suger bilderna tillsammans. Denna process tar inte lång tid.
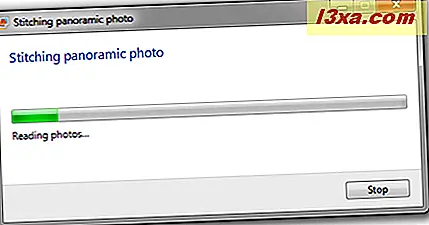
När bilderna sys, kommer du att bli ombedd att namnge det nya panoramabildet. Skriv in vad du vill och klicka på Spara . Standardbildstypen är JPG, men du kan välja en annan bildtyp om du föredrar det.
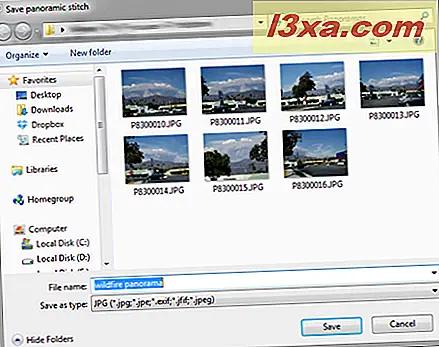
Och presto, din panorama visas.

På grund av den process som används för att sysa samman bilderna, kommer panoramakanterna att vara oregelbundna, och du kan märka några visuella misstag. På bilden ovan ser du i mitten där samma bil verkar vara i två olika lägen, och den nedre högra sidan där det finns en partiell bild av en bil.
Så här förbättrar du den panorama som du just skapat
Du kan redigera ditt panoramabilder som du vill. Du kommer noga att gräva den för att göra kanterna jämnt, åtminstone. Klicka på fliken Redigera och klicka sedan på Beskär .
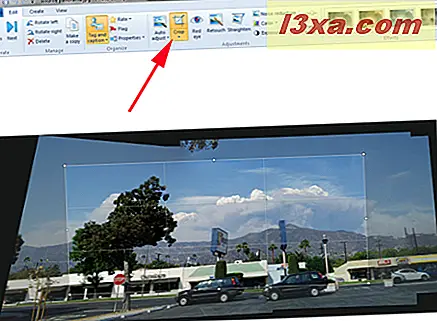
En ruta visas på din panorama. Dra kanterna för att beskära panoraman efter dina önskemål. Här kan du se att jag har dragit rutan för att ta bort de visuella glitchesna och en massa ointressant parkeringsplats i förgrunden.

Klicka på Crop- knappen igen och klicka sedan på Apply Crop .
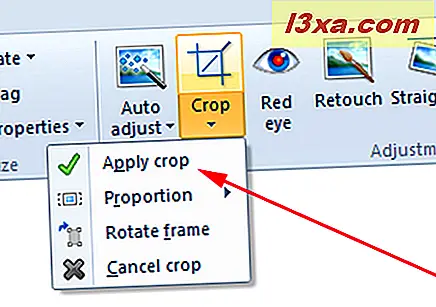
Och där har du det, den färdiga panorama.

Slutsats
Att göra panorama med Windows Photo Gallery är spektakulärt enkelt. Jag tror att när du har försökt det, kommer du att leta efter fler ämnen att bli panoramabilder. De kan vara mycket mer visuellt intressanta än något foto ensamma. Om du har försökt att göra panorama, berätta om din erfarenhet i kommentarerna nedan.



