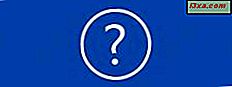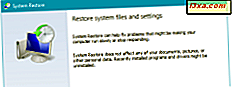
Kraschade din Windows-dator bara på grund av en felaktig drivrutin eller Windows Update? Installerade du en app som orsakar problem? Om det här är den typ av problem du har att göra med, återställer du datorn eller enheten till ett tidigare fungerande tillstånd, med Systemåterställning, är det första steget i att fixa det. Så här använder du Systemåterställning för att gå tillbaka i tid och få din Windows-dator eller enhet att fungera igen:
OBS! Den här guiden fungerar för Windows 10, Windows 7 och Windows 8.1. För att kunna slutföra det, måste du använda ett användarkonto som är inställt som administratör. Du måste också ha aktiverat Systemåterställning tidigare med hjälp av instruktionerna i den här handboken: Så här konfigurerar du systemåterställningsarbeten.
Steg 1: Starta systemåterställningsguiden
Om du vill starta Systemåterställning och återställa datorn till ett tidigare fungerande tillstånd måste du logga in som administratör och öppna Kontrollpanelen . Om du behöver hjälp med det, läs dessa guider:
- 8 sätt att starta kontrollpanelen i Windows 10
- Introducerar Windows 8.1: 9 sätt att komma åt kontrollpanelen
Där går du till System och säkerhet och klickar på eller knackar på System . Klicka på eller peka på länken "Systemskydd" till vänster i fönstret System . Om ditt användarkonto inte är administratör, kommer Windows nu att fråga dig om att ange administratörslösenordet.

Fönstret Systemegenskaper öppnas, där du kan se enheterna på din dator och om systemåterställning är aktiverad för var och en av dem. Om du vill konfigurera hur det fungerar ska du läsa och följa den här guiden: Så här konfigurerar du systemåterställningsarbeten. Om du vill återställa datorn till ett tidigare tillstånd klickar du på eller trycker på knappen Systemåterställning .

Systemåterställningsguiden startas.
Steg 2: Välj systemåterställningspunkten som du vill använda
Läs informationen som visas om hur Systemåterställning fungerar och klicka eller peka på Nästa .

Du får se en lista över tillgängliga återställningspunkter som hittills har skapats. För varje återställningspunkt visas datum och tid när den skapades, dess beskrivning och dess typ (system eller manual). Om många systemåterställningspunkter skapades visas endast den senaste. Om du vill se alla återställningspunkter som finns tillgängliga markerar du rutan som visar "Visa fler återställningspunkter", om det finns tillgängligt. Välj återställningspunkten som du vill använda och om du vill veta vilka program som påverkas när du använder det, klicka eller tryck på "Sök efter drabbade program" .

Windows tar lite tid att skanna efter program och drivrutiner som kommer att tas bort om du använder den valda återställningspunkten. Det kan ta en minut eller två.

När skanningen är klar visas du vilka program och drivrutiner som ska raderas. Listan över drabbade program och drivrutiner kan vara kort eller lång, beroende på vilken återställningspunkt du har valt och din aktivitet sedan den skapades. Tryck på Stäng för att komma tillbaka till föregående fönster.

När du har hittat och valt återställningspunkten som du vill använda, klickar du på eller trycker på Nästa .
Steg 3: Gör restaureringen till ett tidigare arbetstillstånd
Du får en sista chans att ändra dig. Om du är säker på att du vill fortsätta, klicka eller tryck på Slutför i guiden Systemåterställning . Innan du gör det, om du inte har kontrollerat för drabbade program och drivrutiner klickar du på eller trycker på länken som säger "Skanna efter berörda program" .

Du uppmanas att bekräfta att du vill fortsätta med restaureringen. Du är också informerad om att Systemåterställning inte kan avbrytas när systemet startats. Klicka eller peka på Ja.
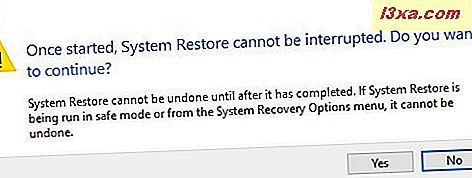
Din Windows-dator eller enhet startas om och restaureringen utförs. En systemåterställning kan ta lite tid, så oroa dig inte och gör ingenting när processen är igång.

När restaureringen är över kan du logga in på Windows. Efter det har du informerats om att Systemåterställning har slutfört sitt arbete. Klicka eller tryck på Stäng och du är klar.

Vad kommer härnäst?
Vi har bett dig att söka efter berörda program och drivrutiner under guiden Systemåterställning eftersom de kommer att raderas efter att du har återställt ditt system. Några av dessa appar och drivrutiner kanske inte är källan till dina problem och du kan behöva installera dem igen. Det är därför som att skriva ner dem är en bra idé, så att du vet vad du måste installera efter att restaureringsprocessen är över. Därför är nästa steg att återuppta användning av din Windows-dator eller -enhet och installera de appar och drivrutiner som du behöver, samtidigt som du undviker de som har orsakat dig problem i första hand. Om du har andra tips och bra råd om hur du återställer ditt system, vänligen meddela oss i kommentarerna nedan.